Does your document show [Compatibility Mode] in the Word title bar? You’ll be happy to know that this is a simple fix. Compatibility mode identifies to the user that a document is not using the most recent file format. Let’s take a look at how to fix compatibility mode in a Word document.
Microsoft File Formats
When dealing with Compatibility mode issues, it is important to understand how file formats work. Documents created in Microsoft Word are known to have a *.doc file extension. The file extension is a way to identify which program is used to open the file. With the introduction of Microsoft Word 2007, and every version released since, Microsoft Word uses a new file format, *.docx.
The new file extension provides many benefits including better file compression, better privacy controls, improved data recovery methods, and easier detection of files containing macros. Where possible it is best to use the latest file format for your files.
The new file format is based on XML, which stands for Extensible Markup Language. XML provides a definition of how a file will be structured and has given new functionality to the Office suite of programs.
These new file extensions now have either an m or x appended to the end. An M will allow a user to identify the file uses XML with macros, whilst a file with an X appended will identify the file uses XML with no macros.
| Office 2003 and earlier | Office 2007 and above | |
| Microsoft Word | .doc | .docx |
When a file is opened which uses an old file extension or was created in an earlier version of Microsoft Office, you will see [Compatibility Mode] appear in the title bar of the program. This alerts you to the fact that your file is not in the most current format. By using an old file format you will not be able to utilise the newest features of the program.

Important tip
If you create a file in the new file format, e.g. .docx, and then later open the file in a more recent version of Microsoft Office, you will often still see the [Compatibility Mode] message.
This can be confusing because the file is already saved as .docx however Word is still saying the file is in Compatibility mode.
In the time since Microsoft Office 2007 was released and the release of each version of Office since the XML structure was also upgraded. This means that any file created in an older version than what you have installed on your computer did not have the latest XML structure updates.
To be able to use the full functionality of Microsoft Office 2013, 2016 or 2019 you will need to convert your file using the method below to add the new XML structure into each file.
Convert the file format
For this exercise, I am going to show you how to convert a Word document from Office 2003 file format to the latest Office format. Be aware that it is not as easy as renaming the file to include the X on the end of the extension. You need to use the Convert tool included in the Office programs for the conversion to be successful.
|
From .doc |
To .docx |
As part of the conversion process, the original file will be deleted and replaced with the new file. If you are concerned about this then I generally recommend that users make a copy of the original file before proceeding.
To convert a file, follow these steps:
- Open Microsoft Word.
- Open a document created in an earlier version of Word (Press Ctrl + O on the keyboard).
- Locate the file, select it then click Open.
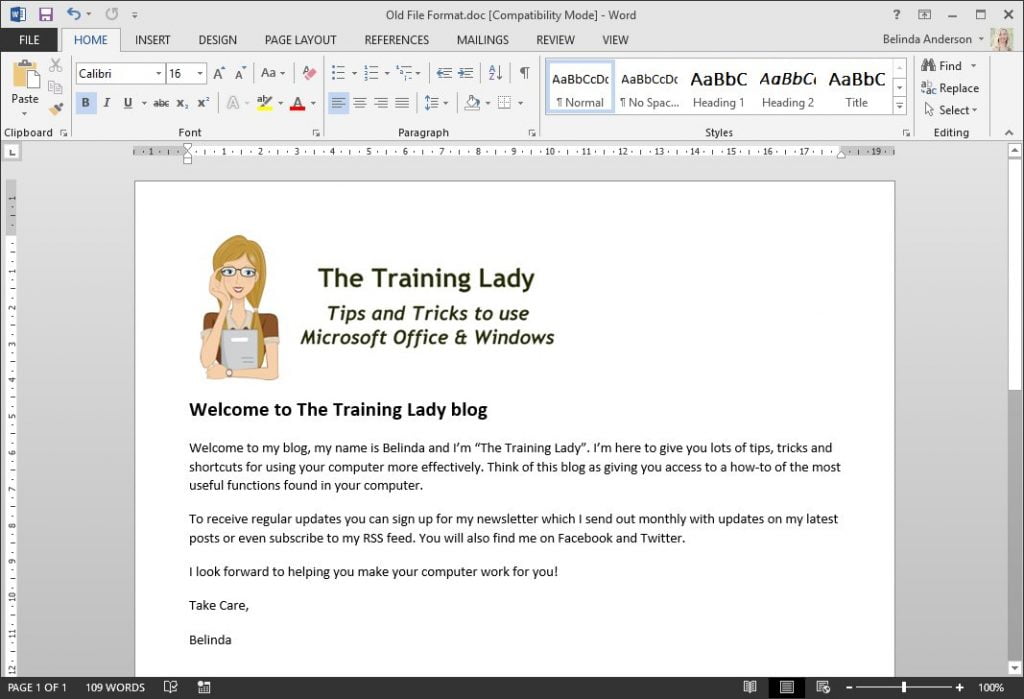
- You should see [Compatibility Mode] in the Title bar area.
- Click the File tab.
- The Info category will be displayed.
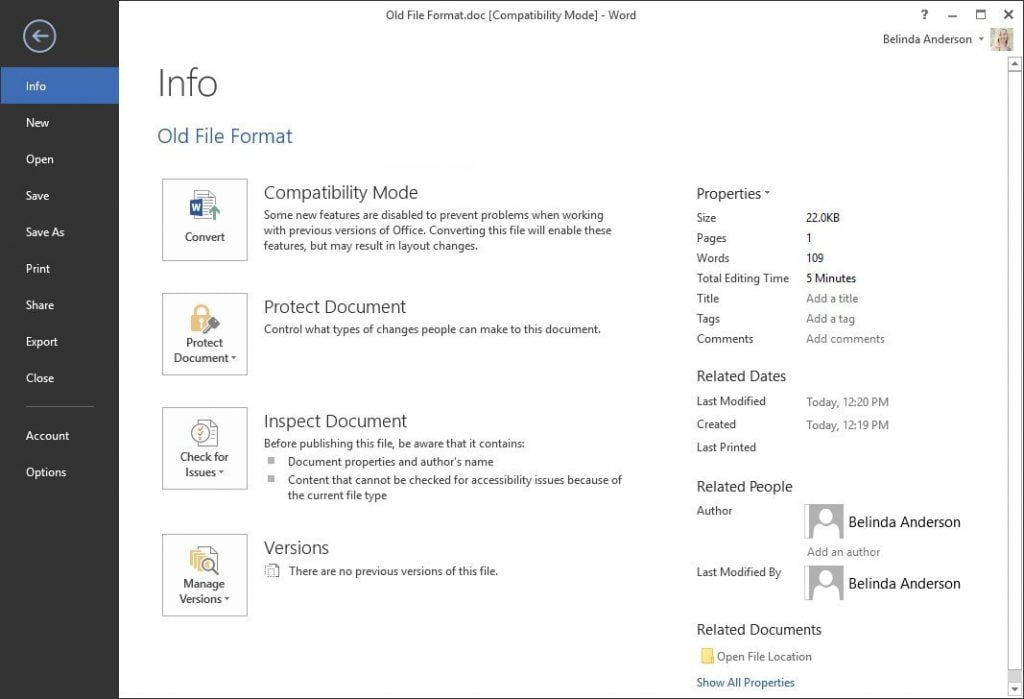
- Click the Convert button from the centre of the window.
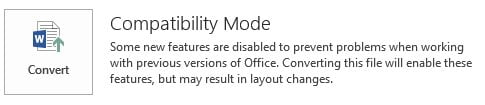
- A message will now be displayed on the screen.
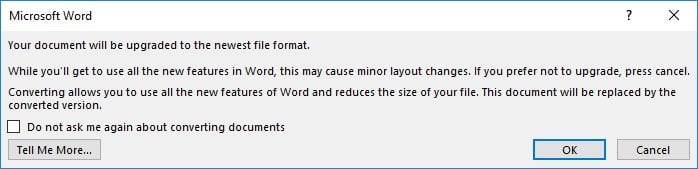
As computer users we have become very complacent about reading messages which appear on our screens. Often users will just click OK without reading or press Cancel if they can’t be bothered. It’s time to change those habits, so ensure you read the message.
- Microsoft Word is telling you that the document will be converted to the current file format. This will allow you to use all of the new features of Word and will reduce the file size. You may, however, notice some layout changes once the file has converted. The original document will be deleted and cannot be restored after the conversion. If you accept this then click OK.
- You will now see your document again. You will see that the [Compatibility Mode] message is no longer displayed in the title bar however the file still shows as *.doc.
- Click File > Save or press Ctrl + S on the keyboard.
- The file will now be saved and the file extension will now update as show as *.docx.
- You know how to convert a Word document to the latest file format.
For more articles relating to converting the file format, check out my post on:
Feel free to comment below with any questions.












4 Responses
I have Office 365. How do I change the default Word file format to .docx, so all NEW Word documents I create will be saved in this format?
Open Word and select the File tab and then choose Options. From the options on the left choose Save.
You will see towards the top and option for Save files in this format: ensure this is set to Word Document (.docx)
Thanks very much.
I notice that when a document is converted in this way, the original “Date Created” is lost and the file shows that is was created today. This bothers me because I sometimes want to know when I created a document (notes on a doctor’s appointment, important life events, etc.) and if I neglected to insert that date into the text of the document, I’ve lost when I created it.
Is there a workaround?
Thanks.
I cannot find anyone even mentioning this problem (let alone a solution) on the internet. It seems to me it should be an option in the save dialog. The “Tell me more…” box is no help and there’s not even a warning that important information will be lost.
Len
Hi Len,
The date created does change because you are essentially deleting the old file and creating a new one using the new file format, therefore there is no way to avoid this. I do suggest that you create a copy of the original file before converting it and if that was the case you would have the original file creation date to use as a guide if need be.
Hope this helps, Belinda.