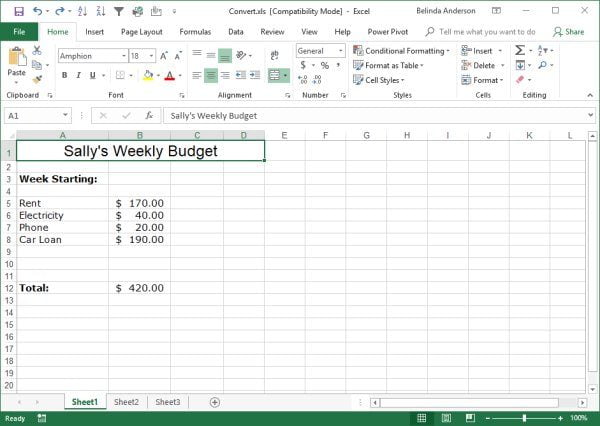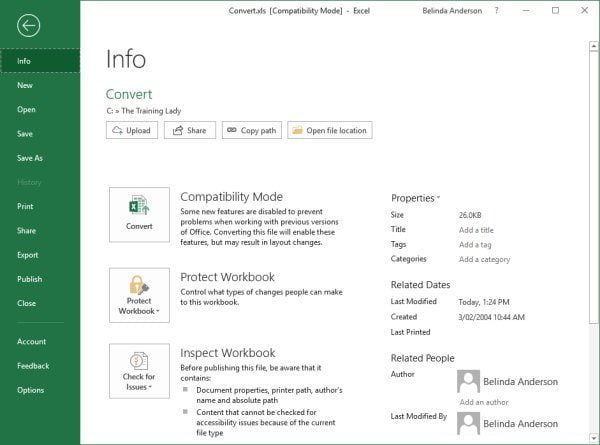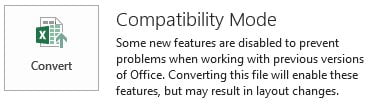A common question I see during training is “Why do my files say [Compatibility Mode] in the title bar area?” and this is a good question. Today I want to explain Compatibility Mode and file formats in relation to Microsoft Excel. To understand compatibility mode and how we fix this you need to understand file extensions.
In older versions of Microsoft Excel users became familiar with the file extension used for each program. We knew that a .xls file was Microsoft Excel. With the launch of Microsoft Office 2007 a new file extension was introduced for each program and these new extensions have continued on to the latest versions we are using today.
The latest Microsoft Office file formats are based on XML, which stands for Extensible Markup Language. XML is essentially a definition of how a file will be structured and it gave new functionality to the Office suite of programs.
These new file extensions now have either an m or x appended to the end. An M will allow a user to identify the file uses XML with macros, whilst a file with an X appended will identify the file uses XML with no macros.
| Microsoft Office 2003 and earlier | Microsoft Office 2007 and above | |
| Microsoft Excel | .xls | .xlsx |
The new file extensions provide many benefits including better file compression, better privacy controls, improved data recovery methods, and easier detection of files containing macros. Where possible it is best to use the latest file extensions for your files.
When a file is opened which uses an old file extension or was created in an earlier version of Microsoft Office, you will see [Compatibility Mode] appear in the title bar of the program. This alerts you to the fact that your file is not in the most current format available and therefore it will not be able to utilise all the newest features of the program.
Important tip
Sometimes when working between different versions of Microsoft Office you may find that a file saved with a .xlsx file extension still shows as being in [Compatibility Mode].
For many users, this is confusing because the file is already saved as a .xlsx which is the latest file extension format however Excel is still saying the file is in Compatibility mode.
Be aware that in the time between each version of Microsoft Office is released (which is usually at least 2-3 years), the XML structure of the file extension is also upgraded therefore meaning that any files created in older versions of Office did not have the latest XML structure updates, and therefore causes the compatibility message to appear.
To be able to use the full functionality of the most recent version of Microsoft Office, you will still need to convert your file using the method below to add the new XML structure into the file.
Convert the file format
For this exercise, I am going to show you how to convert an Excel workbook from the .xls file format to the latest .xlsx format. Be aware that it is not as easy as renaming the file to include the X on the end of the extension, you need to use the Conversion tool included in the Office programs for the conversion to be successful.
| From.xls | To.xlsx |
As part of the conversion process, the original file will be deleted and replaced with the new file in the new format. If you are concerned about this then I generally recommend that users make a copy of the original file, in the original format before proceeding with the conversion process.
To easily convert a file created in an earlier version of Microsoft Office, follow these steps:
- Open Microsoft Excel
- Open a workbook created in an earlier version of Excel (Press Ctrl + O or Ctrl + F12 on the keyboard)
- You should see [Compatibility Mode] in the Title bar area
- Click the File tab
- The Info category will be displayed
- Click the Convert button from the centre of the window
- A message will now be displayed on the screen:
- As computer users, we have become very complacent about reading messages which appear on our screens. Often users will just click OK without reading or press Cancel if they can’t be bothered, it’s time to change those habits, so ensure you read the message
- Microsoft Excel is telling you that the workbook will be converted to the current file format which allows you to use all of the new features of Excel and will reduce the file size. The original workbook will be deleted and cannot be restored after the conversion. If you accept this then click OK
- You should now receive another message:
- This message advises that the conversion was successful and asks if you want to close and reopen the workbook in the new format, click Yes
- The file will now be reopened in the new format and will no longer say [Compatibility Mode] in the title bar
You have now successfully converted a file from the old file format to the new one. Be sure to check out my post on how to convert your Word documents to the latest file formats.