A common complaint I hear in relation to email is that email is too slow to appear in the inbox. With current technology, we expect instant response and instant receipt. I have often received an email or phone call advising that emails which were sent 15 minutes ago still had not come into a recipient’s inbox and would only appear if the recipient manually pressed the Send/Receive button in Outlook. We want our email to appear in our inbox as soon as the sender hits that send button!
Firstly let me make this disclaimer, this article is not the fix everyone has been searching for. I am simply showing you how to adjust a setting within Microsoft Outlook so that the time in which your email arrives may improve. There are however still many legitimate reasons why email can be delayed and if this does not solve your woes then please speak with your network administrator so they can take a closer look.
We need to consider that when an email is sent it must pass across many different networks, and through different servers, all which have their own workload. Each server will try to process things as best they can at the instant speeds we have now come to expect. We can, however, take the following steps to improve how fast we physically see an email appear in our Inbox.
Follow these steps in Microsoft Outlook to check for email on a custom schedule:
- Open Microsoft Outlook (I’m using Outlook 2016)
- Select File > Options
- The Outlook Options dialog box will appear
- Select the Advanced option from the categories on the left side of the dialog box:
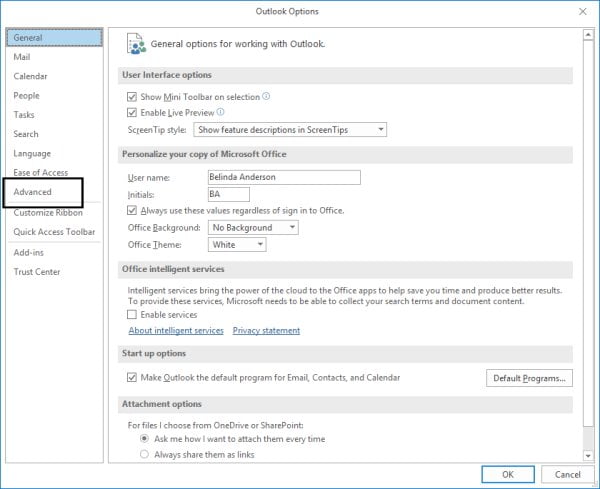
- Scroll down the window and locate the Send/Receive button and click it
- The Send/Receive Groups dialog box will appear
- In the Setting for group “All Accounts” section, ensure the Schedule an Automatic Send/Receive setting is selected (ticked) and change the time frame to a smaller setting (the default is every 30 minutes) e.g. change it to 10 minutes
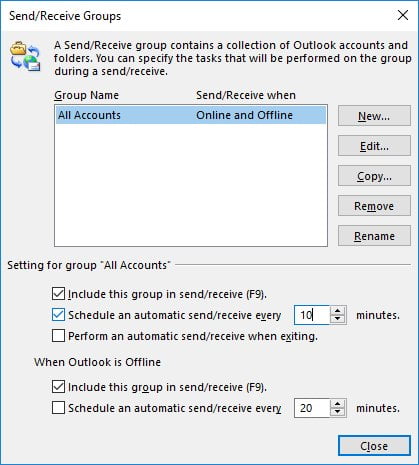
- I generally don’t recommend lowering the setting too far or you will put unnecessary load on your computer and may end up with an unstable system. Having your computer perform the send/receive function every 10 minutes should be sufficient and if you have any items that are urgent, you can still perform a manual send/receive (try using F9 on the keyboard as a shortcut)
- Once you have lowered the setting click Close
- Click OK to close the Outlook options
Microsoft Outlook should now perform a send and receive automatically in the time frame you have selected. I hope this helps to alleviate a little frustration surrounding how soon new emails are delivered to your Inbox. Why not take a look at some more tips for using Outlook such as My Favourite Keyboard Shortcuts for Outlook.











