At the start of every training course, I show participants through a few really useful features of the Microsoft Office programs. These features save you time during a busy workday. One such feature is AutoCorrect, another is the ability to pin a file or folder permanently into the Open or Save list. This wonderful feature is available across Access, Excel, PowerPoint, Publisher, Visio and Word.
The Recent Files list will show you the last 25 files you have opened. You can pin or stick any of these files to the Open list and ensure quick and easy access in the future. Likewise, you can also pin an entire folder giving you access to the content immediately. I use a keyboard shortcut to access the Open file list which gives me very quick access into my favourite files within any program.
- Open your choice of Microsoft Access, Excel, PowerPoint, Publisher, Visio or Word, for this example I am using Microsoft Word
- If the Start screen is displayed, select to open a blank file
- Select Open from the left side of the screen to see the Recent Open list
- You will see the last 25 files you have accessed by date:
- Hover your mouse over the file you wish to pin to the list, don’t click on it or it will open instead
- You will see the Pin icon displayed on the right-hand side of the file details
- Click the pin with the left mouse button
- The file is now moved to the top of the Open window and displayed under the Pinned heading
- Repeat the process to add any additional files to the Pinned section
If the file you wish to pin is not displayed in the Recent open list, you will need to firstly open the file, then go back into the Open list to pin it.
To unpin a file
If you no longer require a file or folder which you have pinned to your list, you can easily remove it by reversing the process and clicking the pin icon again. The file will drop back down into the normal list with the other files or folders.
I hope this helps to make your use of the Microsoft programs a little more efficient.


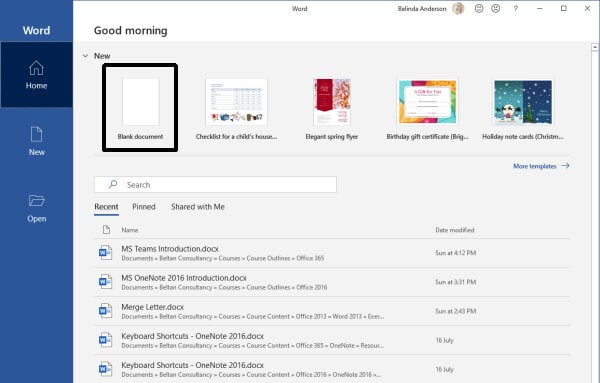
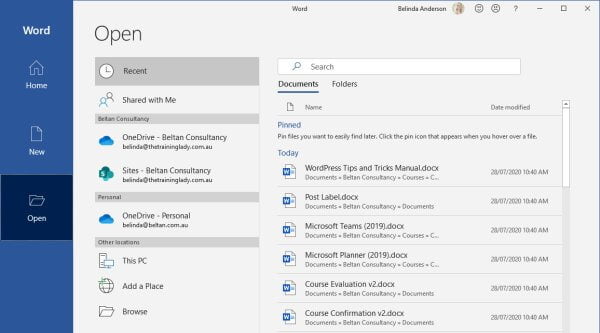
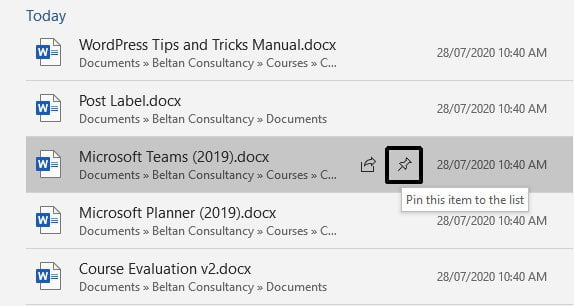
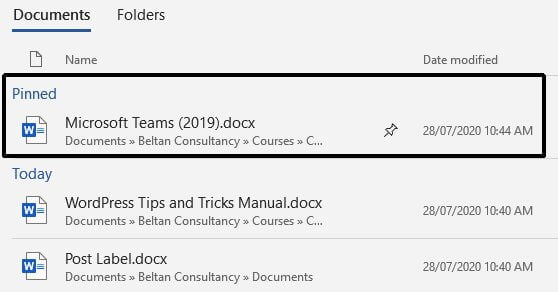










6 Responses
Good stuff Belinda.
Do you know whether it is possible to pin an open file, to have it open and appearing on the screen together with my Gmail? For example, while writing an email I would like to have the word document open on the same screen, and not disappear when I click on the Gmail screen.
Hi Daniel,
The only way to really achieve this is by adjusting your windows, have Gmail open in one window, then open the MS file such as a Word document only and potentially position them side by side on the screen. If you click and drag a window to either corner of your screen in Windows 10, then the window will snap to that position and size itself accordingly. There is no way built-in way to automate this process. Personally, I use dual screens so this would be easily achieved by having Gmail open on one monitor and then open my Word document and display that on my second monitor – this is a drag & drop process so it is very quick.
Hope this helps.
Is there any way to change the order of pinned files such as by dragging. Or do you have to remove all pinned files and pin them in order you want them to display top to bottom?
Hi,
The pinned file list is automatically put into alphabetical order which is not something which can be changed and they cannot be drag and dropped into a different order. If you want your files in a specific order the best way would be to rename them accordingly so that they automatically appear in the order you prefer based on their file name appearing in alphabetical order.
Hope this helps. Belinda
Question is: what if the fileor folder you want to pin is not on the recents list
Hi Karen,
If the file or folder you want to pin is not showing in the Recent list, simply open the file or an item within the folder, they will then appear in the Recent list allowing you to pin them for future use.
Hope this helps.
Belinda