So you’re after an introduction to PowerPoint? Maybe you’ve seen PowerPoint mentioned in different places, maybe you’ve seen PowerPoint is installed on your computer and you’re curious what you can use it for or what it’s all about. You’ve come to the right place. Let’s look at what PowerPoint is and how you can use it at home, at school or at work.
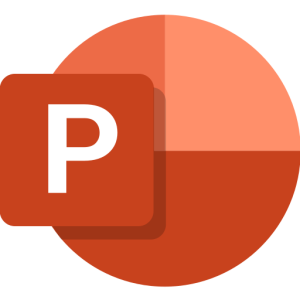
What is Microsoft PowerPoint?
Microsoft PowerPoint, or PPT, is a program used to create presentations – or slideshows as they are more commonly referred to. PowerPoint allows you to create presentation slides, handouts, overhead transparencies, and even web pages that can be presented to an audience in several different ways. PowerPoint is by far one of the most popular presentation software packages available. If you attend a seminar or conference then there is a very high chance the speaker is using PowerPoint.
Microsoft PowerPoint is included with most of the Microsoft 365 subscription both at the Home and Business levels.
PowerPoint also have a web version where you can use PowerPoint via any web browser. This means you do not have to install PowerPoint directly on your computer. The web version of any of the Microsoft programs
The Microsoft PowerPoint window
Below is a preview of the Microsoft PowerPoint 365 window with terminology to help you navigate and move around the PowerPoint application.
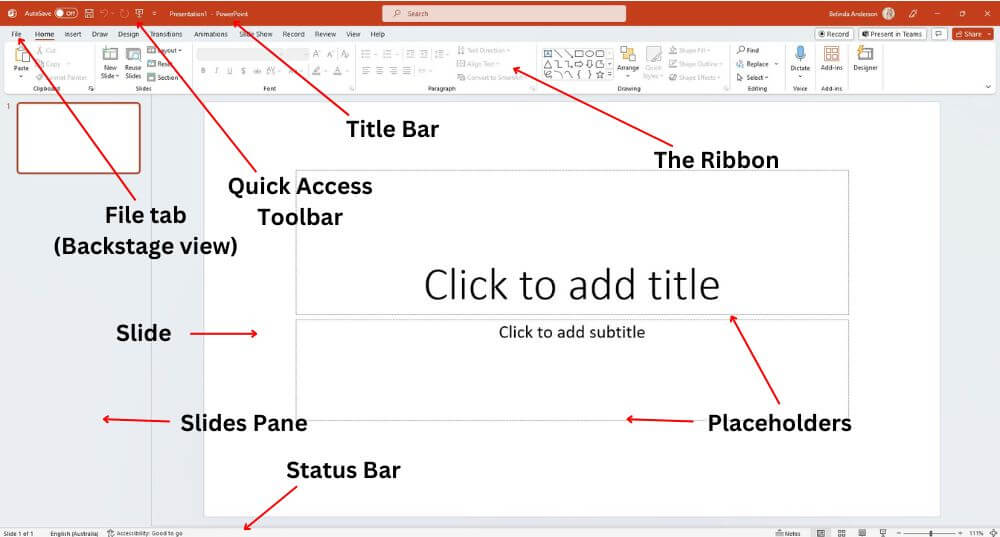
| Title Bar | Displays the name of the application and the file currently in use. |
| The Ribbon | Displays the numerous functions and tools available to work with your presentation. |
| Quick Access Toolbar | Enables you to customise the toolbar to contain the commands you use most frequently. |
| File tab (Backstage View) | Provides access to basic commands such as New, Open, Save, Print and Share plus access to customise the application. |
| Slides pane | Displays a thumbnail version of each slide within the presentation. |
| Slide | The area which will be displayed as full screen when viewed in Slide Show mode. |
| Status Bar | Provides information relating to features such as slide number, spell check and shortcuts to Notes, Comments, various different views and zoom functions. |
| Placeholders | Displayed as dotted lines which allows you to identify where you can add text, and insert elements such as images or tables. |
I hope this has provided an introduction to PowerPoint and the parts of the PowerPoint window.
What else can PowerPoint be used for?
The first thing that jumps to mind with PowerPoint is presentations. That’s a given. But what else can we use PowerPoint for and why? Firstly PowerPoint is a user-friendly interface which provides you with a great range of features so it lends itself to being used for more than just presentations.
- Sales & Marketing reports
- Training & workshop sessions
- Fundraising event promotion
- Proposals for clients or customers
- Promote your services at tradeshows or events
- Photo Albums
- Design tasks including certificates, posters, invitations, awards, and flyers.
- Lesson Plans
- Storybooks
- Any type of report
- Usage in education is huge and a whole other topic…
Design Tips for using PowerPoint
I’ve covered in-depth my top 10 presentation tips for using Microsoft PowerPoint, however as a summary here are a few design tips to get you started:
#1 Keep It Simple
If you are creating a presentation for a somewhat complex topic, keep the presentation simple. This is not the time to showcase that you know how to use all 155 features in PowerPoint. Your audience will be distracted and not gain the main message you are trying to get across.
#2 Limit animations and slide transitions
Although these are fantastic functions for any presentation, it can become a case of “too much of a good thing”. Animations should not be making your audience feel travel sick and they also shouldn’t be more focused on what animation or transition is coming next – they should be focused on the presenter and what they have to say.
#3 Not too many slides
If you presentation has a duration of 30 minutes – don’t have 60 slides to get through. This will cause an information overload. Look at what time frame you have to present within and don’t end up with more than 1 slide per minute of talking. Some slides might be shorter and quicker whilst other slides you may linger on longer and have a more in-depth discussion about.
More learning online…
Now that you have a solid understanding of what PowerPoint is used for, what the PowerPoint window looks like and some great ideas for using PowerPoint, what next?
Continue your learning by checking out some other articles from The Training Lady:
- 10 Tips for Effective Presentations using PowerPoint
- How to use a Placeholder in PowerPoint
- The best keyboard shortcuts in Microsoft PowerPoint
- Choosing a slide layout in PowerPoint – why it’s important
- How to create a PowerPoint presentation using a template
- Preview a slide show in PowerPoint
- How to add speaker notes to your PowerPoint presentation











