Many people use Microsoft PowerPoint to share information with an audience. It’s important to check your presentation during development, to ensure the formatting, layout, and other elements appear as intended. Learn how to preview a slide show correctly in PowerPoint to adjust content and layout throughout development and utilise navigation tools for a efficient preesentation.
Believe it or not, I’ve witnessed presentations where the presenter displayed their entire slideshow using the normal view within PowerPoint. This means the audience could see the PowerPoint window, future slides, and notes. The active slide thereore only occupied a fraction of the screen space compared to being displayed in slideshow mode. Slideshow mode offers a full-screen view and convenient slideshow tools.
Let’s have a look at how to run a presentation in slideshow mode.
- Open Microsoft PowerPoint.
- Locate and open an existing presentation.
- Select the Slide Show tab from the Ribbon.
- From the ribbon, you may choose to run the slideshow From Beginning or From Current Slide:
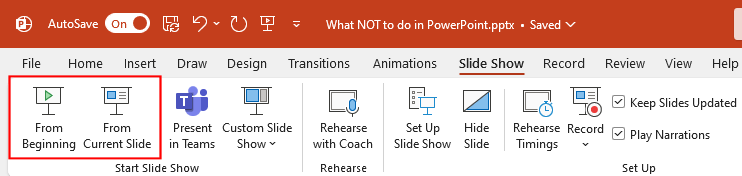
- I am a huge fan of keyboard shortcuts, and you can easily run your presentation using just the shortcut keys. To view the presentation From Beginning, you can use the keyboard shortcut key which is F5 on the keyboard.
- To run From Current Slide using a shortcut key, press Shift + F5.
- Slideshow mode will now begin which displays your presentation in full-screen view. The Ribbon and other features of the PowerPoint window will disappear:
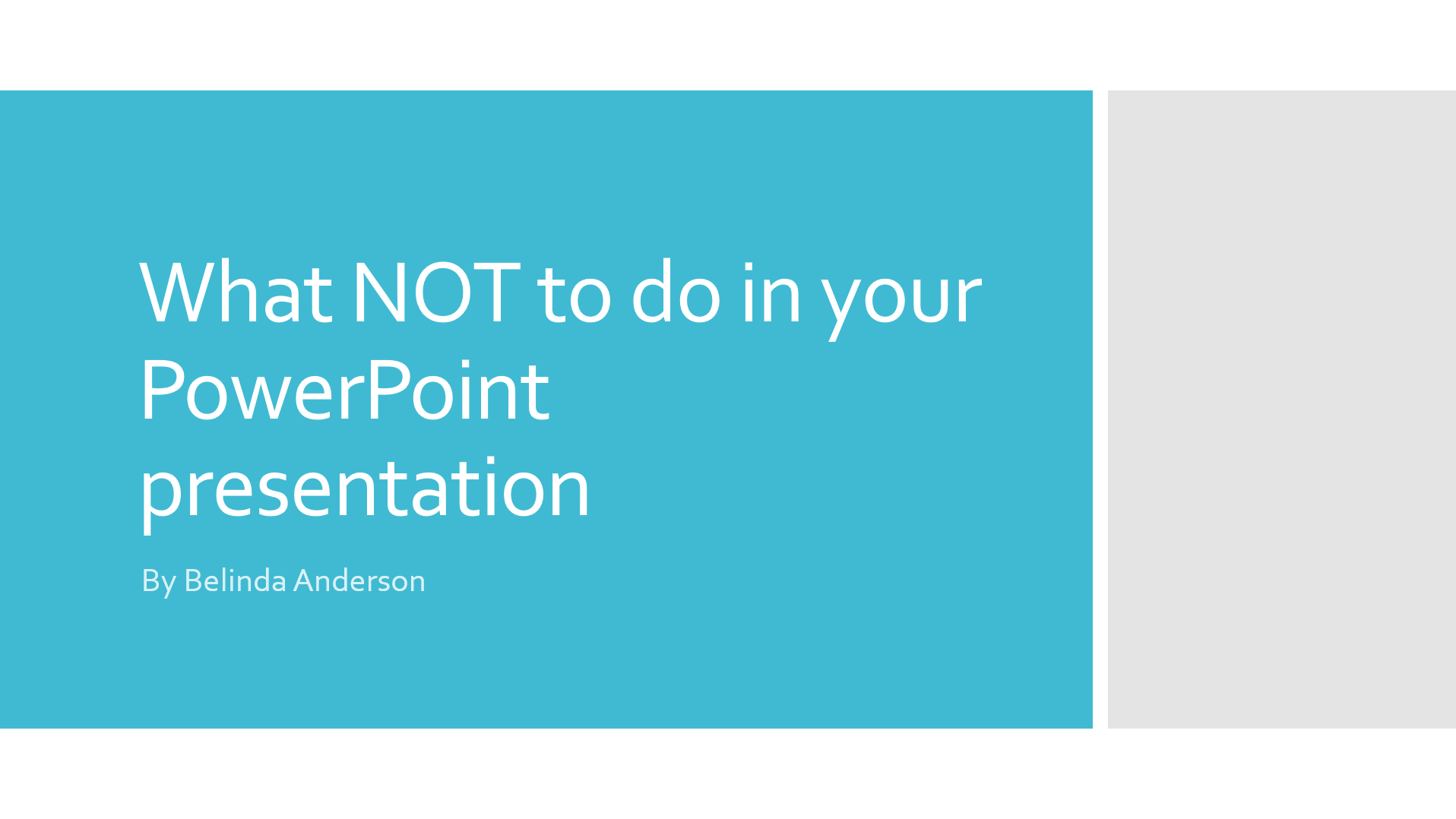
- To move through the slides you can either: click the left mouse button, press the spacebar on the keyboard or use the arrows on your keyboard.
- To exit slide show mode press the Esc key on the keyboard OR right mouse click anywhere within the slide show presentation and select End Show
Slide Show Tools
PowerPoint provides several slide show tools you can use during a presentation. These tools help to make your presentation smooth and professional.
The Slide Show tools appear in the bottom left corner of the presentation window, and give you direct access to features such as navigation using the Previous and Next buttons, pen/pointer tools, navigation, zoom options, enable captions/subtitles, recording options, plus a host of other options via the ellipsis (…) button.

Previous or Next buttons
These buttons are self explanatory and will allow you to navigate through each slide in the presentation. You can also use the left and right arrow buttons on the keyboard to do the same thing. These are especially helpful if you have moved to the next slide and an audience member asks a question related to the previous slide, you can quickly press the Previous button and it will take you back to the slide to answer the question.
Pen or pointer tools
The pen button allows you to choose from a few different options that will change the cursor into a pointing tool. You can choose between Laser Pointer, Pen or Highlighter. There is also the option to change the colour of the pen or highlighter. This allows you to annotate directly onto individual slides and allows interaction with the audience such as brainstorming ideas which you can annotate onto the slide.
There is an option to Erase all ink on slide or you can use the Erase tool manually yourself to remove individual annotation ink.
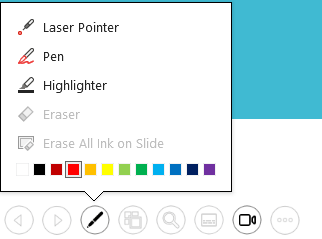
Navigation
With any live presentation you may find yourself answering some Q&A questions or maybe an audience member asks a question which relates back to one of the earlier slides. Rather than having to move back through the slide show one slide at a time, you may want to jump back in one go. Using the navigation button you can see an overview of all slides which then allows you to click and navigate back to any specific slide, at any time.
Zoom in
Let’s say you have slides which have specific bullet points or specific information in them. Maybe you want your audience to focus on a specific part of a slide, allowing them to block out the remaining information. The Zoom button provides you with an active section on the screen which you can move to any spot on the slide. Once you click, the section will be zoomed in automatically and blocks out the remaining information on the slide.
Once you are finished, you can press the Esc key and it will return back to the normal view.
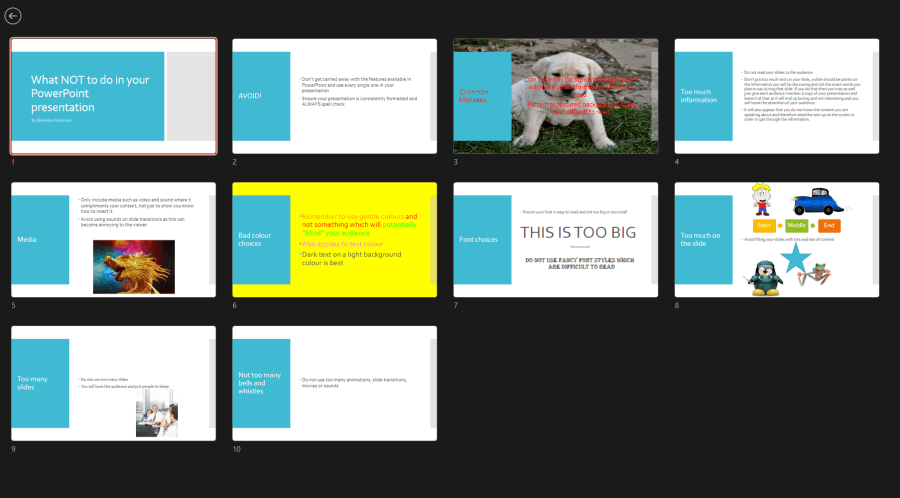
Captions/Subtitles
PowerPoint provides a built-in captioning function that automatically begins listening to any narration happening at the time and translates that voice to text subtitles. The subtitals are displayed at the bottom of the slide show view by default. You can change the positioning of the subtitles using the ellipsis (…) button within the Slide show tools area.
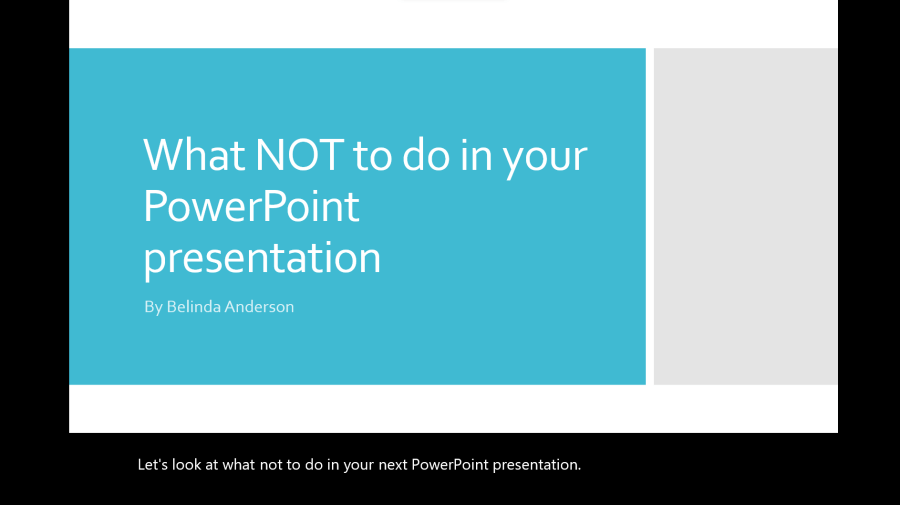
More Slide Show Tools
If you click the ellipsis (…) button in the bottom left corner you will see a menu displayed with additional options. These additional tools include the ability to enable Presenter View, turn the screen black or white, arrow options (do you want the cursor to be hidden?), subtital settings (positioning of the subtitals), camera settings, access to Help and the ability to End show.
I hope this information has helped you to be able to run your presentation in slide show mode and use keyboard shortcuts where possible.












2 Responses
how do i have the present slide showing on lap top with a side bar of next slide so i know what is next
Hi Kathy,
This is known as Presenter View. To enable this simply go to the Slide Show tab on the Ribbon. You will see the checkbox to Use Presenter View, tick the box.
Run the Slide Show and you will see the Presenter View which gives you a preview of each slide, a preview of the next slide and will also show you any notes you’ve made for each slide to use as a guide on what you would like to say. If you need assistance in creating Speaker notes, check out my post for information. How to add speaker notes in PowerPoint.