When creating a presentation it can be daunting trying to remember what needs to be said and when. You may also encounter the odd occasion when a presentation will be shared between multiple presenters. There can be confusion in knowing what to say and when. These cases are perfect examples of when you can add speaker notes to your PowerPoint presentation allowing all involved to see what needs to be discussed during each slide.
If you are new to presenting or plan to share your presentation with others you will find the use of speaker notes very effective. PowerPoint even provides a special Presenter View which lets you see your slides and your speaker notes whilst those viewing your presentation will only see the slide information – no notes.
Today I will show you how to add speaker notes to each slide within your presentation. You can then utilise the Presenter View features within Microsoft PowerPoint to deliver your presentation.
Add speaker notes to your presentation
The first step in this process is to add speaker notes to each individual slide within your presentation. To add speaker notes to individual slides, follow these steps:
- Open Microsoft PowerPoint.
- From the Start screen, select Open Other Presentation, or select a presentation from the Recent list.
- Ensure that Slide 1 is currently displayed. This is generally your opening title slide.
- If you cannot see the Notes area displayed underneath the slide area, click the Notes button located in the Status bar:

- Place your cursor in the notes area at the bottom of the screen where it says Click to add notes:
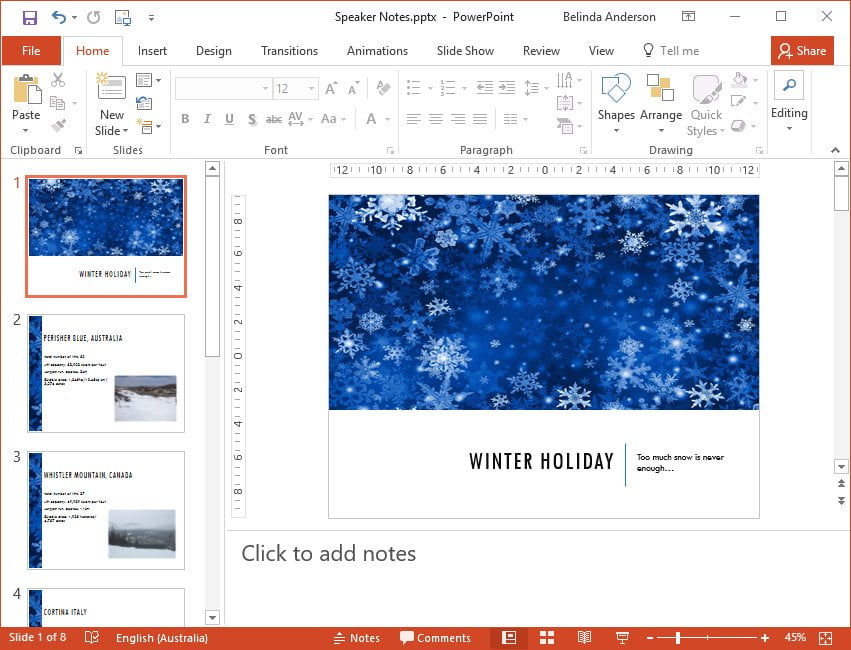
- Directly type any notes for Slide 1 into the notes area. For this exercise write a few lines on how you might introduce the presentation to the audience or possibly give them a brief introduction about yourself.
- Speaker notes should be brief bullet points or key information you want to discuss. I generally don’t recommend writing word-for-word exactly what you want to say as your presentation should feel natural and not scripted.
- You can use all font formatting options to make your notes easier to read, including the use of bullet or numbered lists.
- Select Slide 2 from the navigation pane.
- You will notice the notes area is empty.
- Repeat the process and enter some notes for Slide 2.
- Repeat this process until all slides contain speaker notes.
- You have now entered speaker notes.
View Speaker Notes
To view the speaker notes page, follow these steps:
- Click View > Notes Page.
- The presentation will now be displayed in notes view. This gives you a snapshot of the slide and displays the notes at the bottom of the page:
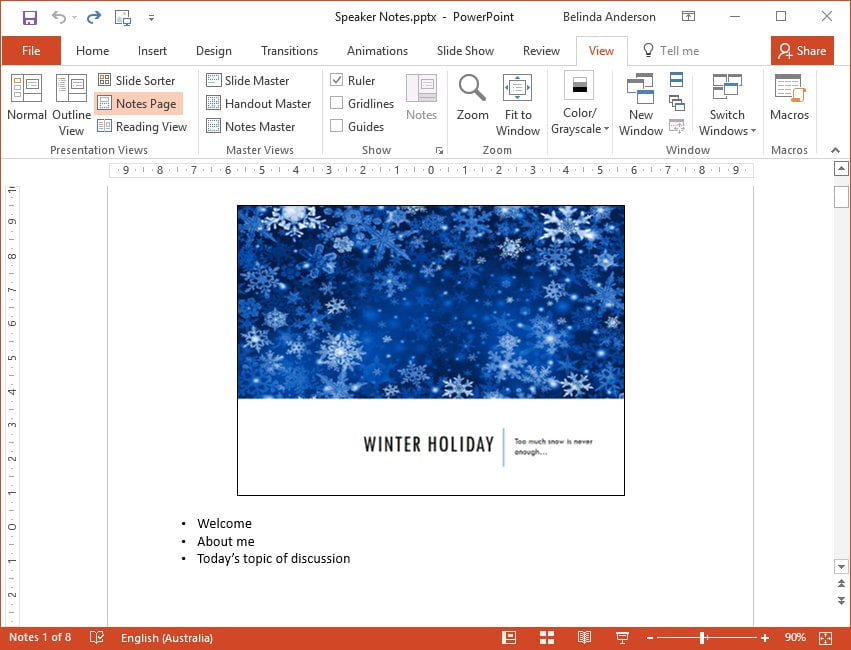
- Use the up and down scroll bar to move between each slide.
- Select View > Normal to return to the normal view.
View speaker notes during a presentation
Microsoft PowerPoint allows you to run a presentation and view your speaker notes at the same time. This provides guidance whilst the audience can only see the slides being projected. This features is referred to as Presenter view.
Presenter view works on any operating system that supports multiple displays, such as Microsoft Windows 7 or higher. It allows you to run your presentation from one monitor and let the audience view it on another monitor or a data projector.
NOTE: The computer must have multiple monitor capability— check with the manufacturer if you are unsure. Usually, desktop computers require two video cards in order to have multiple monitor capability; laptops often have the capability built in.
For the most part, you just need to connect the monitor and/or data projector and PowerPoint automatically sets it up. If you are creating your presentation on a computer with a single monitor and you want to use Presenter view, you can still do this. I always recommend testing Presenter View on the computer you will be presented with prior to your live presentation. This will ensure you can iron out any technical issues you may encounter prior and also makes for a less stressful start to your presentation.
To enable Presenter View, follow these steps:
- Select Slide Show > Set Up Slide Show.
- Under the Multiple monitors heading select the checkbox for Use Presenter View.
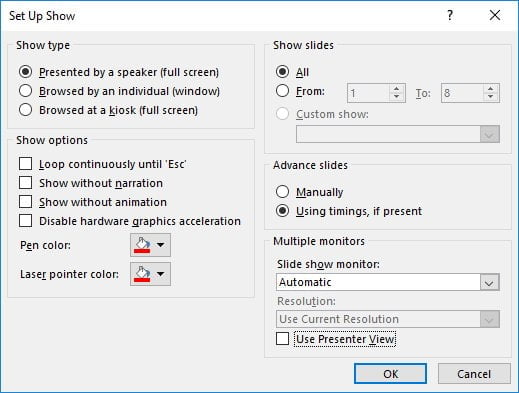
- Click OK.
- Press F5 to view the slide show in Presenter View.
- Microsoft PowerPoint will now display your slide show in Presenter View:
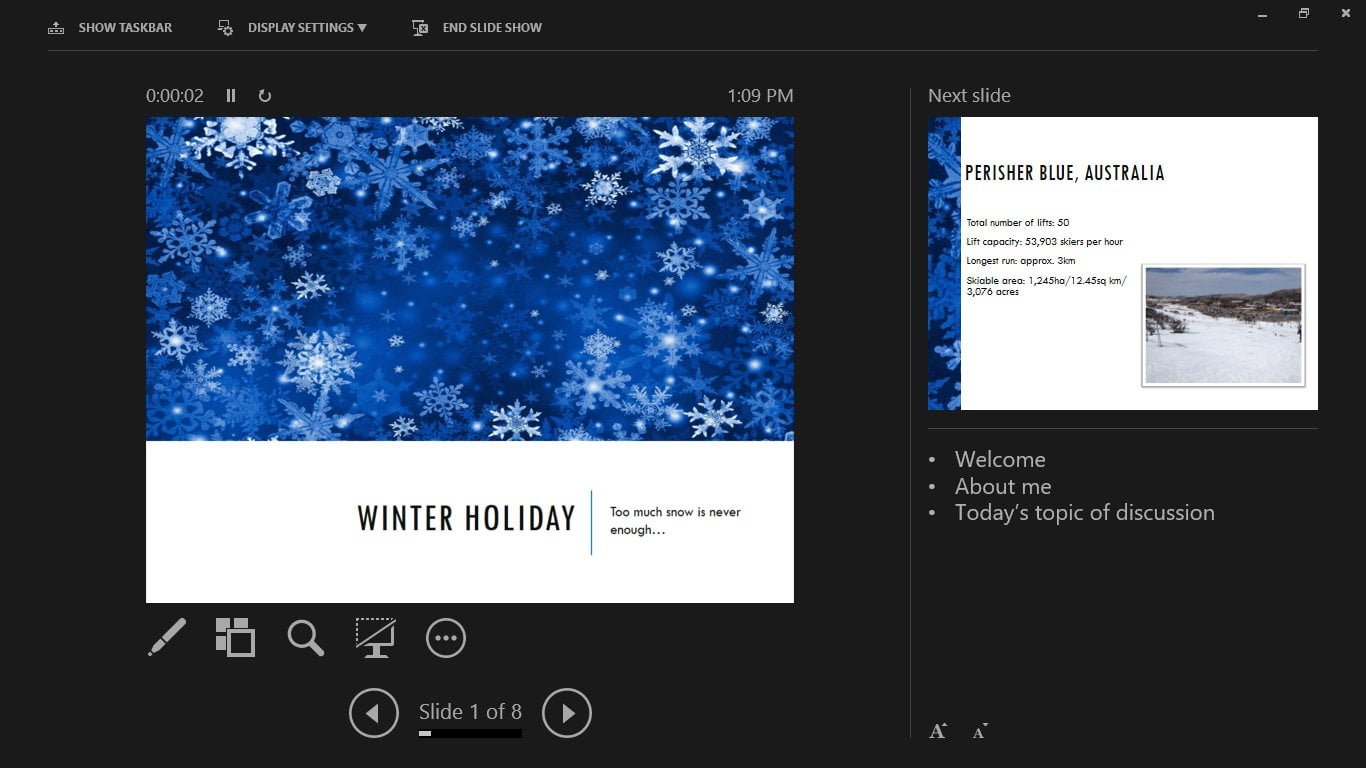
- Meanwhile, if a data project is plugged into your computer, you will automatically see Presenter View displayed on your computer screen.
- If you are using PowerPoint on a computer with a single monitor, launch your presentation and then click the More button and choose Show Presenter View:

Congratulations, you have now added speaker notes to your presentation and displayed it using Presenter View. I highly recommend checking out my post on how to use the Rehearse Timings in PowerPoint along with my 10 tips for highly effective presentations.











