Being able to access OneNote online offers convenient and flexibile access to your notes from anywhere with an internet connection. Whether you’re at work, traveling, or away from your primary device, accessing your OneNote notebooks online ensures that your crucial information is always within reach.
For those working with OneNote across teams, accessing content online is invaluable for collaboration, and enabling teams to collaborate in real-time on shared notebooks, contributing ideas, updates, and feedback. It doesn’t matter if you use OneNote for personal or business, the ability to access OneNote notebooks online helps you stay organised, connected, and productive.
Log into OneNote Online
Firstly you can access OneNote online via the Office Portal.
- Go to the Microsoft 365 Portal at https://www.microsoft365.com/.
- Log in with your Microsoft 365 username and password.
- The Microsoft 365 portal will be displayed:
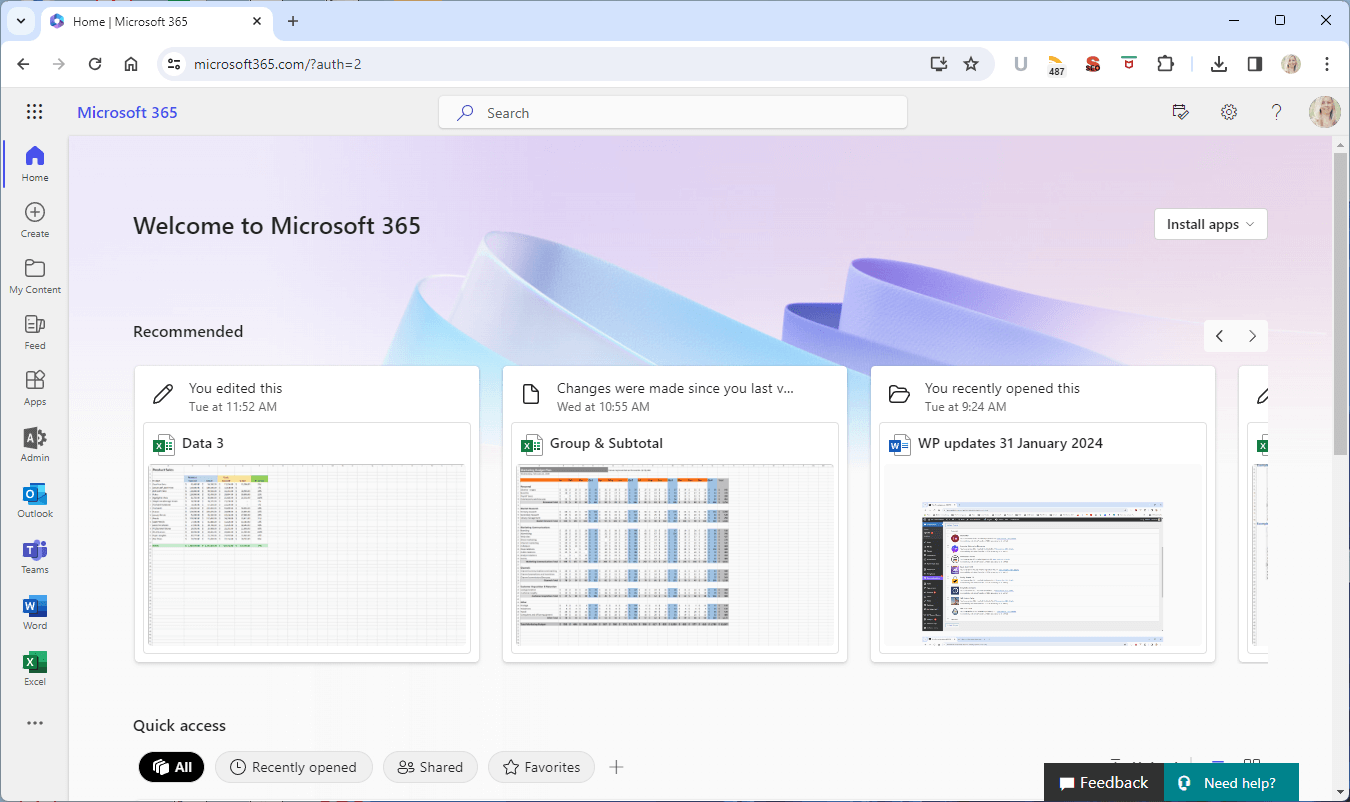
- Click the App Launcher button in the top left corner and choose OneNote.
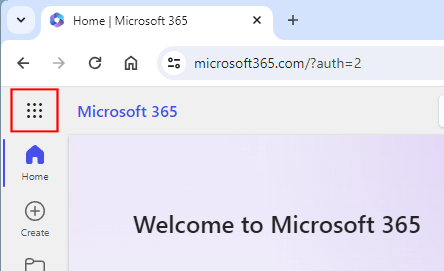
- Now choose an existing Notebook from the list.
- The Notebook will now be displayed:
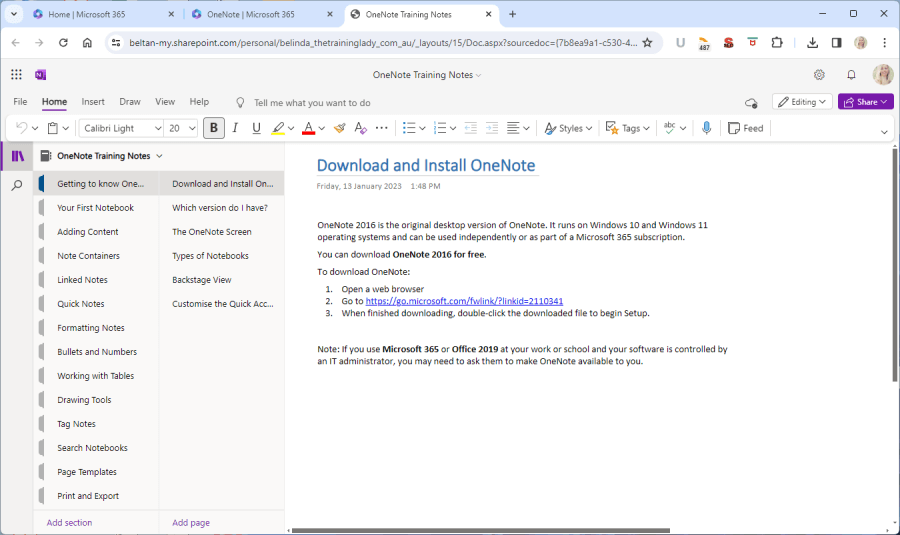
Alternatively, you can access OneNote online directly via the OneNote website:
- Open a web browser.
- Enter OneNote.com into the URL.
- Click the Sign in button.
- Enter your username and password.
- You will now have access to your Notebooks.
Difference between OneNote app and OneNote Online
OneNote Online is the web-based version of Microsoft OneNote. Unlike the desktop version, OneNote Online doesn’t require installation and can be accessed directly through a web browser, making it convenient for those who are on the go. It incorporates many of the core features of the desktop app, allowing you to create, edit, and organise notes.
With OneNote Online, you can access your notebooks from any device with an internet connection, ensuring that important information is always accessible.
There are several features within OneNote which differ between the desktop app and OneNote online. Some of the key differences include:
- Search functionality is limited to only the current section when using OneNote Online.
- The Insert Space function is not available in OneNote Online.
- Tags cannot be customised in OneNote Online.
- You cannot apply Custom Tags in OneNote Online.
- The Find Tags feature is not available in OneNote Online.
- Any features relating to emailing a page, or adding Outlook tasks is not available in OneNote Online.
- Notes cannot be marked as read or unread in OneNote Online.
- Some of the Picture editing features such as rotate and layer order s not available in OneNote Online.
- You cannot record audio or video into a notebook in OneNote Online.
- You cannot insert Symbols in OneNote Online.
OneNote Online Keyboard Shortcuts
When we start using the online version of apps, we often ditch the keyboard shortcuts we regularly use in the full desktop app versions. It’s important to remember that many of the common keyboard shortcuts will work in the online version of our favourite apps, and OneNote is no different.
- Alt + PageUp / Alt + PageDown = Move to the first or last page within a section.
- Ctrl + Right arrow / Ctrl + Left arrow key = Move to the word after/before the current word.
- Home = Move cursor to the beginning of the current line.
- End = Move cursor tot he end of the current line.
- Ctrl + X / Ctrl + C / Ctrl + V = Cut, Copy and Paste.
- Ctrl + K = Insert a Link
- Ctrl + Z = Undo
- Ctrl + B / Ctrl + U / Ctrl + I = Bold, Underline and Italics.
- Ctrl + L / Ctrl + R = Left align and Right align.
- Ctrl + 1 = Apply the To Do tag.
- Ctrl + 2 = Apply the Important tag.
- Ctrl + 3 = Apply the Question tag.
I hope that provides you with some more information about how to access your OneNote notebooks via the web and some of the differences you may see. Feel free to comment below with any questions.











