With many schools having to transition to online learning, teachers need to find ways to integrate the technology they use within the classroom, with the tools they have available for remote online learning. This poses a problem at the best of times, but now given that many are forced to work remotely, this is proving even more difficult.
Many schools are now utilising Microsoft Teams for online classes which is amazing. However if like my children’s school, you use the Seesaw app for student learning, portfolios and communication, how can you integrate this into your Microsoft Teams environment?
One thing I noticed during homeschooling this year, was that my eldest child was using so many different platforms in order to access the different activities. She had Microsoft Teams, Google Classroom, Seesaw, Prodigy, Mathletics, and Reading Eggs. She was having to jump between the various platforms trying to find where the activity was located or where she could find the resources. This became very confusing – even for me who knows how to use many of these platforms.
Being able to centralise your students’ learning and resources will allow your daily class activities to run much smoother.
Integrate Seesaw into Microsoft Teams
At present, there is no direct way to integrate Seesaw into the Microsoft Teams app. Unfortunately, it is not yet an add-in. However, that doesn’t mean that we can’t get it to work.
If you can log in to a platform via a web browser, you can add it to Microsoft Teams as an integrated tab which will give students quick access to the content. In this example, we will add Seesaw to our General channel in Teams which will be logged in as the class teacher so that students can all view content being added to the class Seesaw.
Let’s see how we can add Seesaw into a Microsoft Team:
- Open Microsoft Teams
- Open the Teams section and select the Team and Channel you wish to display Seesaw E.g. I’ve opened my Year 6 class 6A and selected the General channel
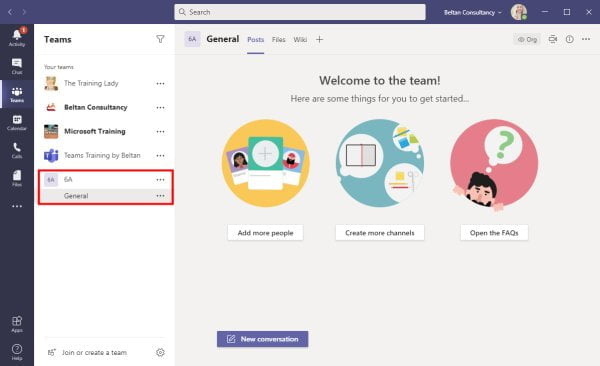
- Click the + Add a tab button next to the Wiki tab
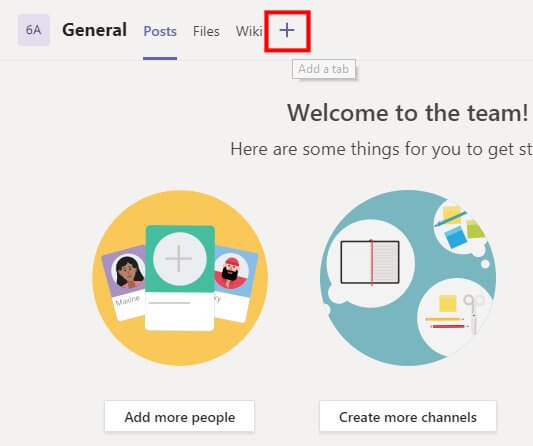
- The Add a tab window will appear
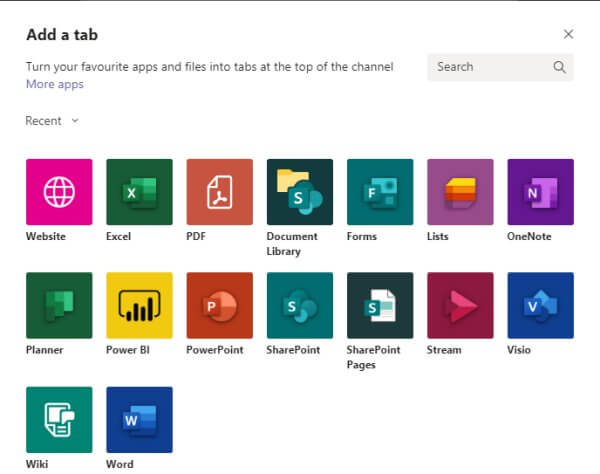
- Select the Website option
- The Website window will appear where you can give the tab a name and specify the website you wish to display
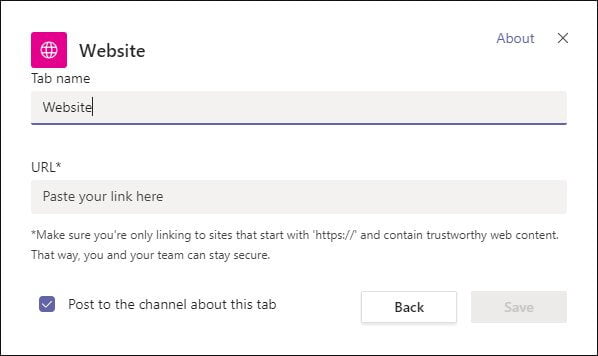
- Name the tab E.g. Seesaw
- Enter the URL into the field (you can copy & paste). The website must use HTTPS as part of the URL
- Click Save
- The tab will now appear next to the Wiki tab and display the Seesaw Website
- If prompted you will now need to log in with your teacher account
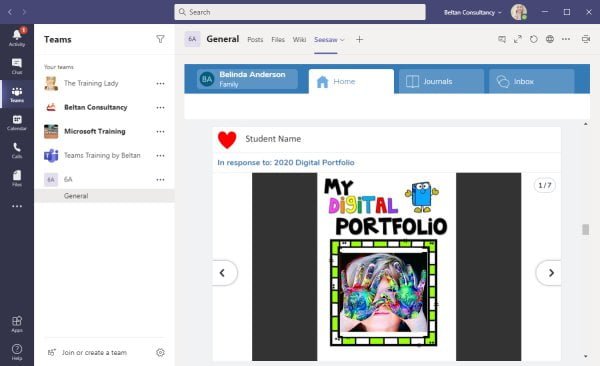
- Students can now use the Seesaw tab to be able to view any Seesaw content and activities
Give each student access to their Seesaw account
Using the example above, we have given access to a Teacher Seesaw account for the purpose of students being able to see shared learning, activities etc. If however, you need students to be able to access their own individual Student Seesaw account, then this process will change.
Depending on how your school has created your Teams, you could create a Private channel for each student and add the Seesaw Website tab in as shown above, but have each student sign in using their own Student Login details. Each Private channel would have only themselves and the classroom teacher as members therefore limiting access. Whilst not ideal, it is a suitable workaround.
If you have any questions or feedback, please comment below.












One Response
We use Seesaw, however, I would like to past the URL for Microsoft Teams INTO Seesaw so that parents can just click on that link in an assignment to go to our Team Meets.
Can you help me?
Grade 2 & 3