The Microsoft 365 programs include a powerful feature called Autocorrect. Autocorrect helps to reduce typing errors whilst you work and is set up by default to correct common spelling and punctuation errors.
Typing errors such as irregular capitalisation, or commonly misspelt words are corrected as you type. There are hundreds of pre-configured corrections already set up for you.
As a little test, open Word and type acheive (wrong spelling), be sure to add a space or press Enter once you have typed it. You will see it automatically changes to the correct spelling of achieve. Autocorrect is also responsible for converting text characters to symbols automatically. For example type (c) into a document and it will automatically change to the copyright symbol. Have you ever wondered how 🙂 is converted to a smiley face? Now you know it’s Autocorrect.
The reason I love Autocorrect is that I can take advantage of this feature by adding my own entries into the list. I tuse it in a way which is “outside the box” but works brilliantly to improve my productivity.
How many times a day do you type your own name, business name, postage address, website address or even your colleagues names?
This is where I let Autocorrect do the work for me. To achieve this I have allocated those common words or phrases with an abbreviation or acronym. I then set up Autocorrect so that whenever I type the abbreviation, Autocorrect changes it to the full name or phrase I have specified. No more typing my own name, my business name, my postal address, my website address etc.
From This | To This |
ttl | The Training Lady |
Autocorrect is available across Microsoft Outlook, Excel, PowerPoint and Word.
In this example, I am going to use Microsoft Word to create my own Autocorrect entries.
Create an Autocorrect entry
To be able to use this feature you will firstly need to create the entries in Autocorrect. The corrections will then be available across each of the programs.
- Open Microsoft Word and make sure a document is displayed.
- Select the File tab and choose Options.
- The Word Options dialog box will appear:
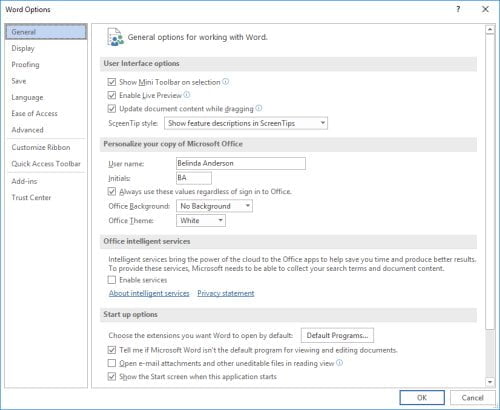
- Select the Proofing option from the categories on the left-hand panel.
- Now click the Autocorrect Options button.
- The AutoCorrect dialog box will appear:
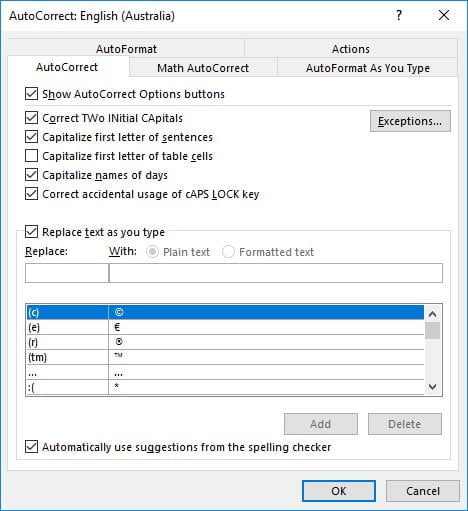
- Place your cursor in the Replace text box and type your initials. I generally stick to all lower case so that you don’t have to remember to type it upper case.
Tip: Beware if your initials or the acronym spell an actual word, you will need to adjust the acronym you are going to use. For this I normally just add a number to the end of the acronym E.g. If my initials were “AT“, then I would change the acronym to “AT1“.
- Place your cursor in the With text box and type your name in full including correct uppercase/lowercase usage and spaces.
- Click the Add button to add this entry to the list.
- If you wish to add additional entries such as your business or department name, repeat the process:
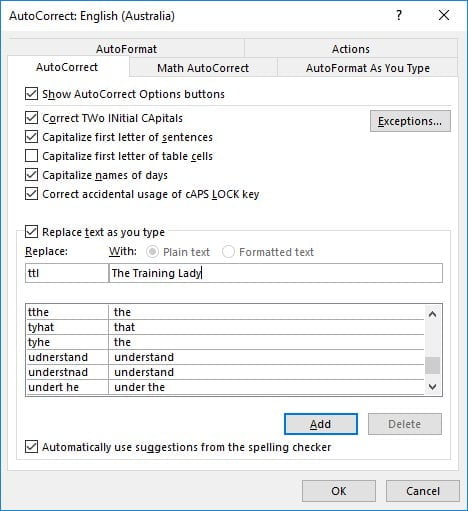
- Click OK.
- Now type your initials into any space on the page and press the space bar OR press Enter. The acronym or initials will now change to your full phrase.
- Go and test this now in a new email message in Microsoft Outlook, a new presentation in PowerPoint or even a spreadsheet in Excel.
I hope you’ve enjoyed this amazingly efficient way of using Autocorrect. If you want to learn about some more time-saving functions check out these articles:
- Customise the Quick Access Toolbar
- Quick Parts – the quickest way to insert reusable information in Word
- How to reuse text and images using Quick Parts in Outlook
- How to create a folder shortcut on the Taskbar
- Save time! Pin a file to the Open list in Microsoft Office
- The Office Clipboard – a hidden treasure
- The best keyboard shortcuts in Microsoft Word
- Easy ways to move between windows
Be sure to comment below if you have any questions.












One Response
I always love coming across Australian WebSites, in most cases I know they will be “Fair Dinkum”. So I’m pleased to come across your site. I was doing a Google Search for using MS Word’s AutoCorrect feature. I know it is there but I haven’t used it in ages, so I need to catch up on the how to part of it. I’m so thankful I found you. I can do with some other Word tips so I will have a look around your site. I’m an Excel, I would say power user, I mainly use Word to put together documents such as Excel training. I’m interested in starting a website one day but time is always the issue for me. Great to encounter you. I’ll leave my details. I’m Dave and I live in Albury NSW.