A common question I hear is “why are my words breaking across separate lines with a dash connecting them?” It’s a common question on discussion boards online and thankfully it’s a very simple fix. Unfortunately, this issue occurs and is asked frequently due to confusion in terminology. Users may not realise what is happening within their document is referred to as hyphenation and therefore don’t know how to find a quick answer to fix it.
Hyphenation is used to split words into segments where the word may not fit entirely on a single line. When no hyphenation is used the word would automatically be moved down to the next line however when hyphenation is being used the word is instead split at the first syllable and a hyphen, or dash, is inserted to show a connection between the first part of the word and the next line.
Here is an example of the first paragraph of this post when I set hyphenation to automatic in Microsoft Word. You can see Word has created two (2) hyphens.
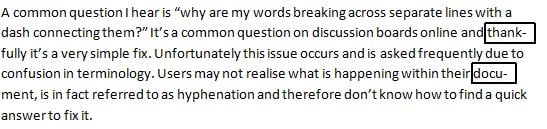
Microsoft Word has three (3) options available for hyphenation: None; Automatic or Manual.
- By selecting None you turn this function off within your document and if a word does not fit onto a line in its entirety then it will be moved to the next line.
- By selecting Automatic you are asking Word to identify and insert hyphenation without your input.
- By selecting Manual you are electing to use hyphenation but you will need to set this manually yourself.
When changing the hyphenation setting for any document always ensure your cursor is positioned at the top of the document, this ensures that your selection will apply from the cursor position onwards and therefore will include your entire document.
Enable Automatic Hyphenation
Let’s take a look at how to enable automatic hyphenation in Word.
- Open Microsoft Word.
- Open an existing file by pressing Ctrl + O on the keyboard. Make sure you open a document that you can experiment with (if you are concerned, simply make a copy of the file first leaving you with the original as a backup).
- Now to turn on Automatic hyphenation.
- Click the Layout tab on the Ribbon.
- Click the Hyphenation button located within the Page Setup group:
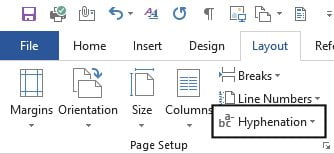
- You will see the options: None, Automatic and Manual.
- Select Automatic.
- Now look at your document and see if any hyphens have been created.
- If no hyphens are displayed, try adjusting your right page margin either smaller or larger and see if any hyphens are created:

Turn off Hyphenation
If you have opened a document which appears to have the hyphenation setting set to Automatic, you can easily turn this feature off.
- Select the Layout tab from the Ribbon.
- Click the Hyphenation button from the Page Setup group.
- Select None from the list.
- Hyphenation will now be turned off.
Enable Manual Hyphenation
If you wish to manually be able to determine if words are hyphenated or not you can choose the Manual option. When this option is selected, Word will go through your document and make suggestions on any hyphenation that it may see as needed. You can then say Yes or No to each suggestion on a word by word account. I generally recommend that if people wish to use the Manual option that you wait until your document is finished and then position your cursor at the beginning of the document and set hyphenation to Manual.
- Press Ctrl + Home on the keyboard to move your cursor from any location in your document to the beginning of the document.
- Select the Layout tab from the Ribbon.
- Click the Hyphenation button from the Page Setup group.
- Select Manual from the list.
- The Manual Hyphenation dialog box will appear:
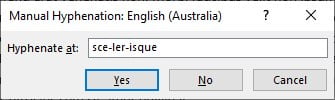
- You can now say Yes or No to each suggestion or change the point within the word where the hyphen appears.
- Go through the suggestions until there are no more.
It’s important to remember that if you manually add hyphenation but then the content of your document changes, therefore, moving the position of words which may have been previously hyphenated, you will need to remove hyphenation and run the process again.
Be sure to check out my favourite keyboard shortcuts for use in Word.












One Response
That is somewhat smart and somewhat cumbersome.
I’d rather like a list of my own making, where I can enter words that never must hyphenate.
Have you heard of that problem before?
BR Lars