Any of the Microsoft Office programs includes the ability to create a PDF file for you. I’m always surprised at how many people are still unaware that this function is now built-in.
Quite often people are not aware of this feature because we have all gotten so busy with our work that we tend to skim over the applications and only focus on the tools we use regularly and ignore the rest.
For those who are not aware, the term PDF stands for Portable Document Format. They are commonly used to present information in a format that can be viewed on any computer regardless of the software or operating system installed. Adobe is most commonly associated with the PDF file format due to Adobe’s early involvement in the file format. Users can download a free Adobe PDF reader which allows you to open and view PDF files from the Adobe website.
Create a PDF from a Word document
For this example, I am going to create a PDF file from a Word document.
- Open the document or file you wish to convert
- Select File > Save As or press the F12 key on your keyboard
- The Save As dialog box will appear:
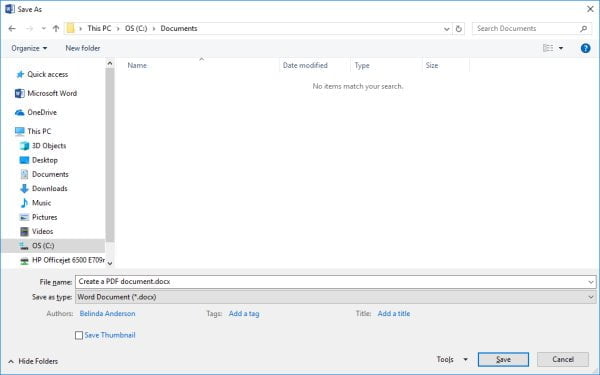
- From the Save as type drop-down menu select PDF (*.pdf) from the list
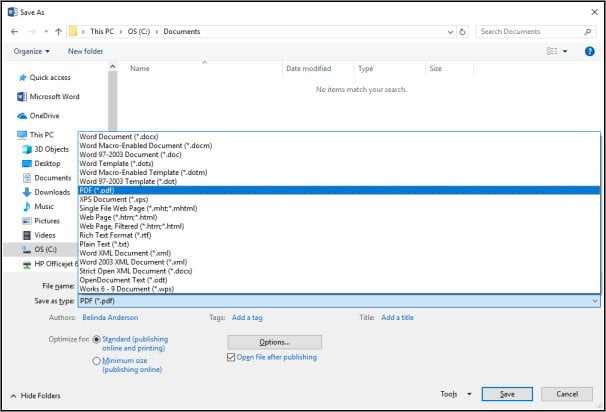
- If you wish to give the file a different file name to the MS Word version, amend it within the File name field
- You will notice a checkbox available to Open file after publishing. If you want the PDF file to open so you are able to view it straight after clicking Save, then make sure this checkbox is selected
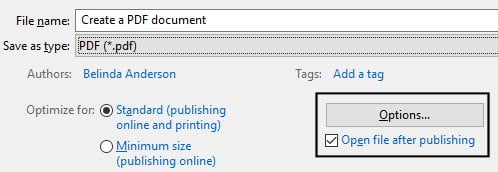
- Click Save
- The file will be displayed if you selected the option to Open file after publishing
- Navigate to the file location you saved the PDF document and check the file is there and double-click to open it.
If you would like to see some great tips for using shortcut keys in various Microsoft Office products – check out these posts:











