One of the hidden gems of using OneNote is the ability to extract text from an image and have it converted into editable text. The process is actually referred to as OCR, or Optical Character Recognition and is a great way to avoid have to retype text from printed form such as a magazine or book.
Now one of the negatives is that the OCR functionality is currently only available in the OneNote desktop app, or OneNote 2016. It is not available in OneNote for Windows 10. Microsoft have recently announced that the two OneNote applications will be rolled into one awesome app and this should happen by late 2022. You can read more about it here.
If you aren’t sure which version of OneNote you have, check out my article to help you sort it out. The OneNote app is available for free download here.
I like to use the OneNote app on my phone. It allows me to directly insert content, links and photos into pages in my OneNote Notebooks without having to email the file to myself first. I then open the Notebook up on my computer an voila, the picture is shown in the Notebook once they synchronise.
Convert to text in OneNote
Firstly you will need to take a photo of some text that you’d like to convet into edible text. I have taken a photo of some text from a cooking magazine.
- Open OneNote desktop app
- Open the Notebook you want to add the picture/text to
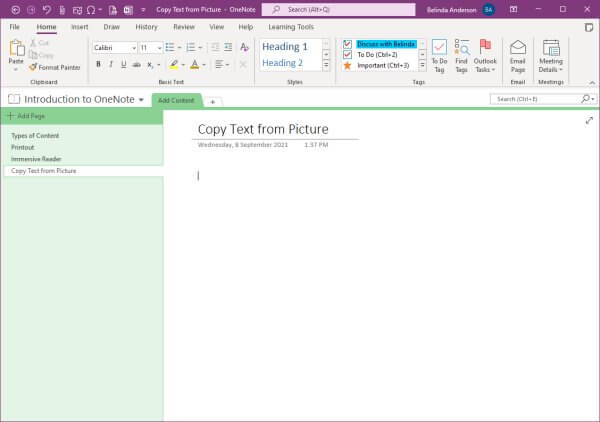
- Select the correct section and page
- Select Insert and choose Pictures
- Locate the picture file and select it then click Open
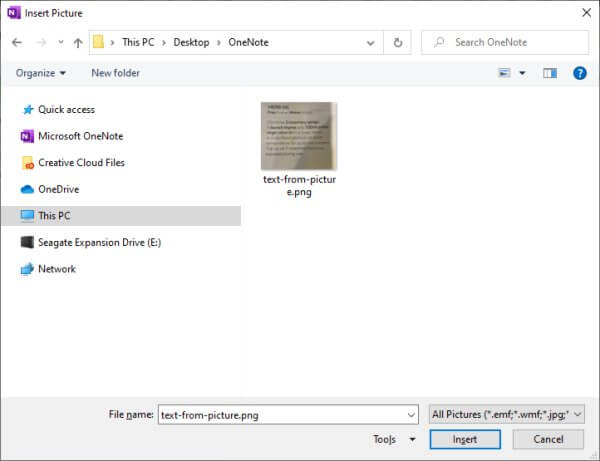
- Select the image and choose Insert
- The picture will be added to the page
Insert a picture from smartphone
If you do not have the image on your computer, you can easily use your phone to take the picture and upload it directly to OneNote.
- Open the OneNote app on your smartphone
- Open the Notebook you want to add the picture/text to
- Click into the page area so the editing tools appear
- Click the Insert Picture button
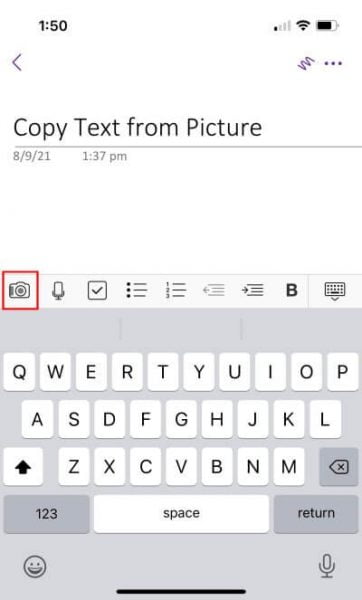
- Choose to either take a picture with your camera or choose an image from your phone photos
- Take the photo with your phone, or select the picture from your photos
- The picture will be added to the page.
Copy text from picture
Now we want to use the OCR functionality to extract the text out of the picture and make it edible within the page. This part will only work in the OneNote app (OneNote 2016) and not via the app on your phone.
- Right mouse click on the picture within OneNote
- Choose Copy Text from Picture
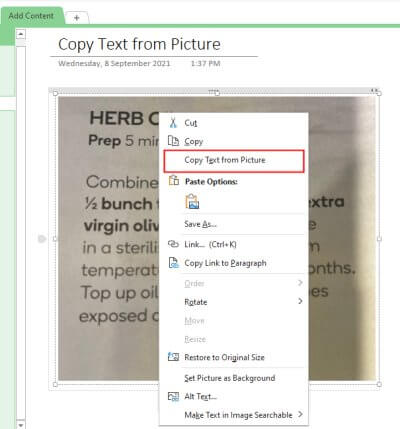
- Click on a blank area of the page and right mouse click and choose Paste or press Ctrl + V on the keyboard
- The text from the picture will now be pasted into the page ready for you to edit.
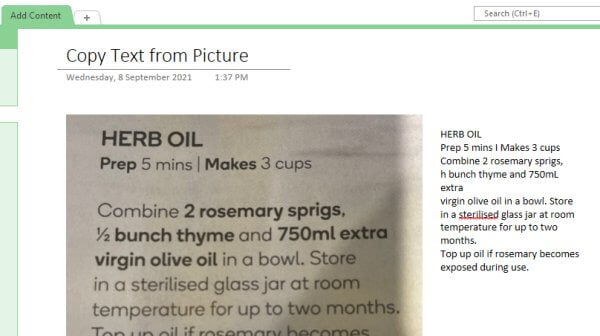
- You can now edit the text as needed.
Hopefully this has given you a glimpse into one of the many wonderful features of OneNote. Be sure to check out some of my other OneNote posts or comment below with any questions.











