Each of the Microsoft programs includes some basic clipboard options which incorporate the Cut, Copy and Paste functions. Generally users are pretty familiar with these tools. What many users have not utilised is the fourth function in the group called Format Painter.
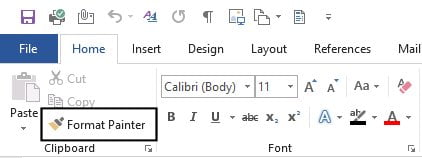
Format Painter is a quick and easy way to copy the formatting from one location to another. I use this on a very regular basis and it replaces the need to format different pieces of text multiple times.
Format Painter will copy the font style, size, font colour, and other characteristics of the text you select but will not copy the actual text. If you like the look of text in a document, you can easily replicate it using this feature. This comes in very handy where a document has been created by someone else; instead of going through and working out how they have achieved a certain look, use Format Painter to copy it and apply it to other headings or text within the same document or even across to a new document.
In this example I use Format Painter within Microsoft Word, however, the process is the same in Excel and PowerPoint. You can even use Format Painter when creating email messages in Outlook.
Use Format Painter
- Open Microsoft Word.
- Type in some sample text or open an existing document which you would like to experiment with, use Ctrl + F12 to launch the Open dialog box.
- I’ve typed in a list of my favourite features of Word.
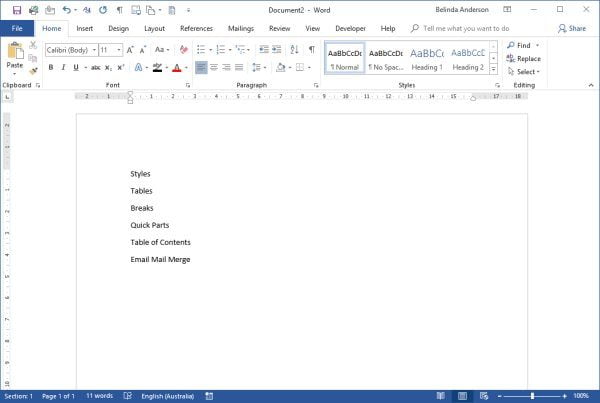
- Now I will apply formatting to the first heading including font style, size, colour, bold, underline and centre the text on the page.
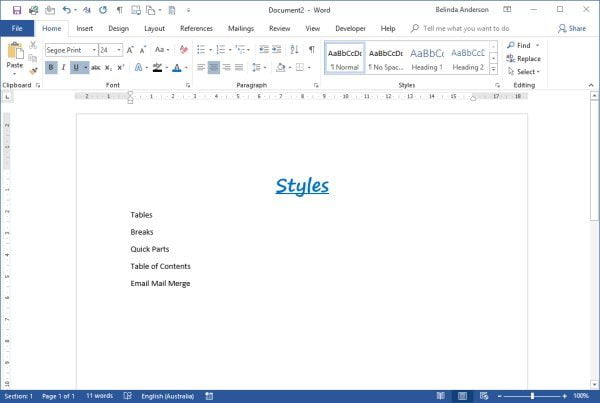
- Now apply formatting to the second heading however use different formatting options and leave the text left aligned.
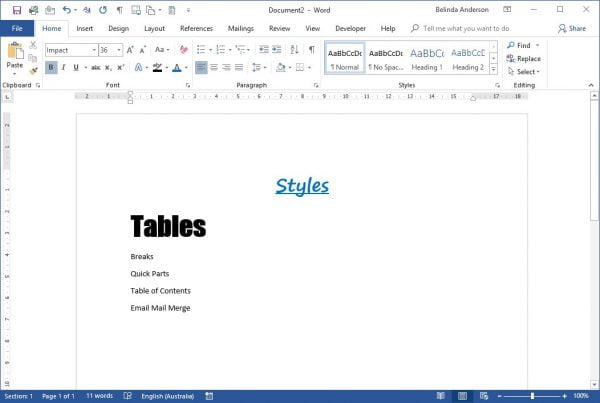
- Now we will copy the formatting from the first two headings and apply them to the remaining headings.
- Highlight the first heading you formatted.
- Click the Format Painter icon from the Home tab.
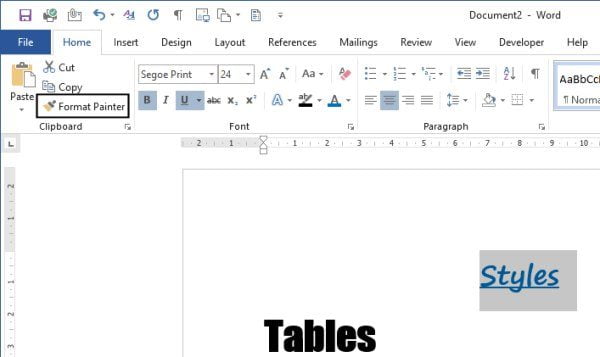
- You will notice your mouse cursor will have a paintbrush icon next to it and the Format Painter button has turned a different colour on the ribbon (colour depends on which colour scheme you are using). The button changing colour identifies that the function is active.
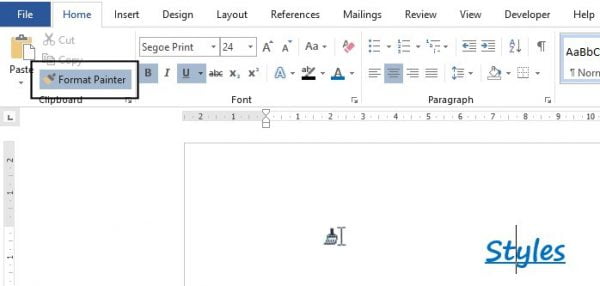
- Be careful where you click next on your document, this is not the best time to get “trigger happy” with the mouse! Wherever you click next will determine where the formatting you’ve just copied will be applied.
- Highlight the third heading and release the mouse button.
- The heading will now be formatted the same as the first heading and the button on the Ribbon will return to its original colour to show the function is no longer active.
- Repeat this process and copy the formatting from heading 2 to heading 4.
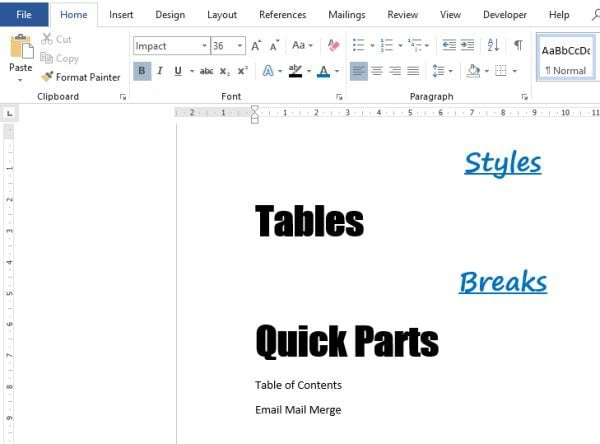
- Repeat the process again to format the final heading(s) in whichever style you prefer.
Apply formatting to multiple selections at once
You can “lock” the format painter feature on so that you can continue to apply the same formatting to more than one heading/sentence/paragraph at a time.
- Add in some more headings in plain text.
- Now select the first heading and click the Format Painter button however use a double click this time.
- The Format Painter button has again changed colour along with the paintbrush appearing next to your cursor. This time it will remain active even after you have applied the formatting to the first piece of text.
- Format all five headings, one at a time, until all are formatted.
- To turn off the Format Painter feature either press Esc on the keyboard or click the Format Painter button once more to turn it off.
- The button should return to its normal appearance.
I hope you have enjoyed this post on using the Format Painter feature to copy formatting within your document. Remember that you are not limited to open copying formatting within the one file, you can apply the formatting to any program or document you wish.
If you enjoyed this article, you may also find the following useful:











