If you have had a moment to look around this website you may have already discovered my article outlining how to use Immersive Reader in OneNote. This amazing tool uses proven techniques to help users read and comprehend texts. But this amazing feature is no longer limited to just OneNote.
Microsoft has rolled out the Immersive Reader function across many of the Microsoft 365 suites of products and you can even find this technology being used in other platforms including ClickView, Code.org, Flocabulary, myViewBoard, Nearpod, Pear Deck, SchoolBox, and Wakelet.
Within OneNote, you will find immersive reader referenced by this exact name, where it provides the full immersive reader experience. In many of the other applications, including Microsoft Edge, you will see the term “Read aloud” used. This is still the same feature that you have access to within OneNote however with fewer features hence why it is called Read Aloud.
Within the Microsoft 365 suite, you’ll find immersive reader included with:
- Microsoft OneNote (online, desktop and app)
- Microsoft Word (online and desktop)
- Microsoft Outlook (online and desktop)
- Microsoft Teams (online and desktop)
- Microsoft Office Lens for iPhone and iPad
What many people may not realise, is that Immersive Reader is also available through the new Microsoft Edge browser. I’m not talking Microsoft Edge browser circa 2015. I’m talking about the new, chromium (yes the same as Google Chrome) based Microsoft Edge circa 2020. If you haven’t yet downloaded the new Microsoft Edge browser, then I suggest you follow the link below and then explore the new immersive reader functionality.
Download Microsoft Edge
To download the new, Microsoft Edge browser, follow the steps below.
- Open your existing website browser and search for Microsoft Edge download, or click the link below:
- Follow the prompts to install the new web browser
Start Immersive Reader
The next step is to find some information you’d like to have read to you. A perfect example is this article.
- Copy and paste this website URL into the Microsoft Edge browser address bar
- To the right side of the address bar you will see the Immersive Reader icon, click it or use the keyboard shortcut and press F9 on the keyboard.

- The immersive reader interface will now load and you will notice that a plain version of the web page is now display which removes alot of the page design and leaves only the text and main images.
- The Immersive Reader toolbar will appear at the top of the screen:
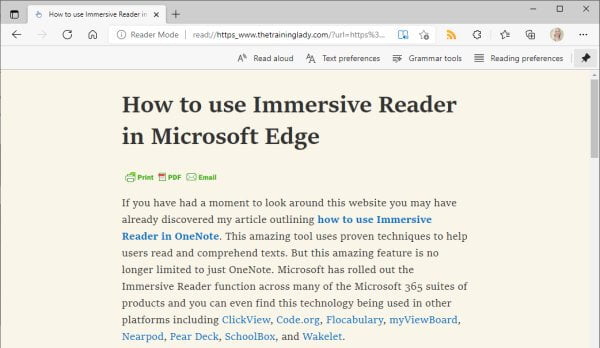
Read Aloud
The Read Aloud feature provides controls to allow you to play, pause, and rewind to the previous paragraph and fast forward to the next paragraph. You can also change voice options such as the speed of reading and which voice/accent you wish to use. The control toolbar is pretty straight forward so I’m sure I can skip giving you instructions on how to press Play, Pause, Forward or Rewind.
To edit the voice options:
- Select Read Aloud from the toolbar
- The voice reading will now begin, click Pause
- Click the Voice options button on the right hand side of the toolbar

- Use the slider to increase or decrease the speed of the reading
- Click the drop-down menu to select a different voice to use under Choose a voice
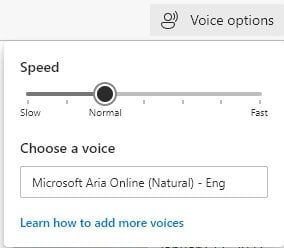
- Click Play to resume the read aloud
Text Preferences
The text preference options allows you to customise the look of the text including the text size, spacing, font and style used on the immersive reader page.
- Click the Text preferences button from the toolbar
- Customise the options as preferred
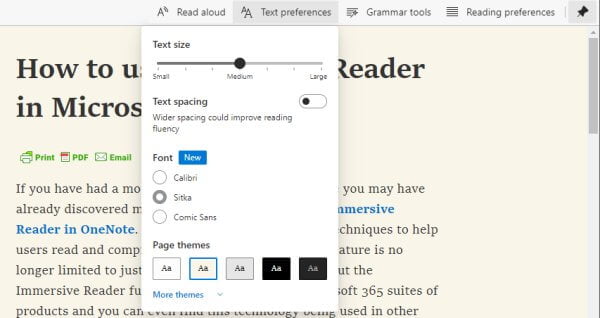
Grammar Tools
The grammar tools allows you to highlight different grammar components within the text. This includes breaking words into syllables and higlighting nouns, verbs, adjectives and adverbs.
- Click the Grammar tools button from the toolbar
- Customise the options as needed
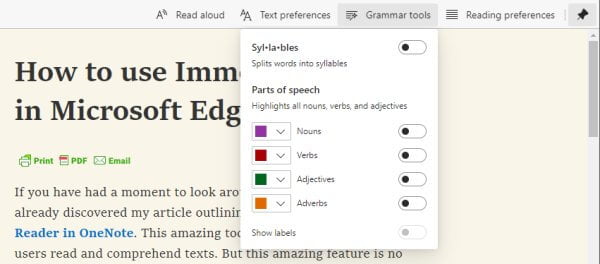
Reading preferences
The reading preferences will allow you to help focus when reading such as line by line focus and enabling the picture dictionary option.
- Click the Reading preferences button from the toolbar
- Customise the options as needed
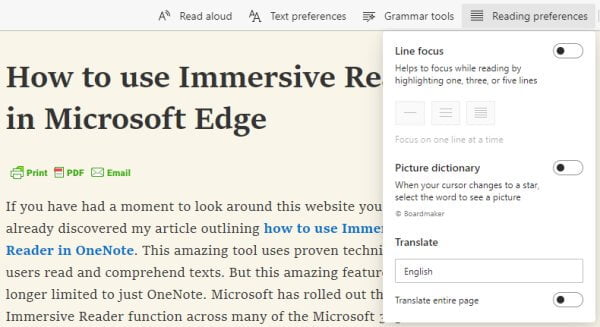
I hope this provides some guidance into using Immersive Reader within Microsoft Edge.
Remember to utilise the F9 shortcut key to launch immersive reader.
To see how to use the full Immersive Reader features within Onenote, click here. Comment below with any questions.











