If you are new to Microsoft Teams, this article is for you. Here I will outline how to log in to Microsoft Teams, the Teams window, how to change your account settings, and show you some quick shortcuts for moving around the program efficiently.
Microsoft Teams is accessible via a web browser, a desktop app and available as an app on your smartphone. Get Microsoft Teams app now for Apple and Android.
In late 2023 a completely new Microsoft Teams app was released. The original Teams app, now known as the Teams classic app, is still available however it is recommended to install the new app. Check out how to download the new Microsoft Teams app here.
Log in to Microsoft Teams
To access Microsoft Teams, you must have a Microsoft 365 account or you can create a free account to allow you to join online meetings. You can choose to access Microsoft Teams via your web browser (online version) or using the app installed on your computer. There are only subtle differences between the look and feel of each version but there are some functionality differences. The desktop app has all available features.
To log in to Microsoft Teams online:
- Open your web browser and enter teams.microsoft.com
- If you are already logged into your Microsoft 365 account, you will be taken straight into Teams.
- If not, enter your Microsoft 365 username and password.
- You will now see the Microsoft Teams online window:
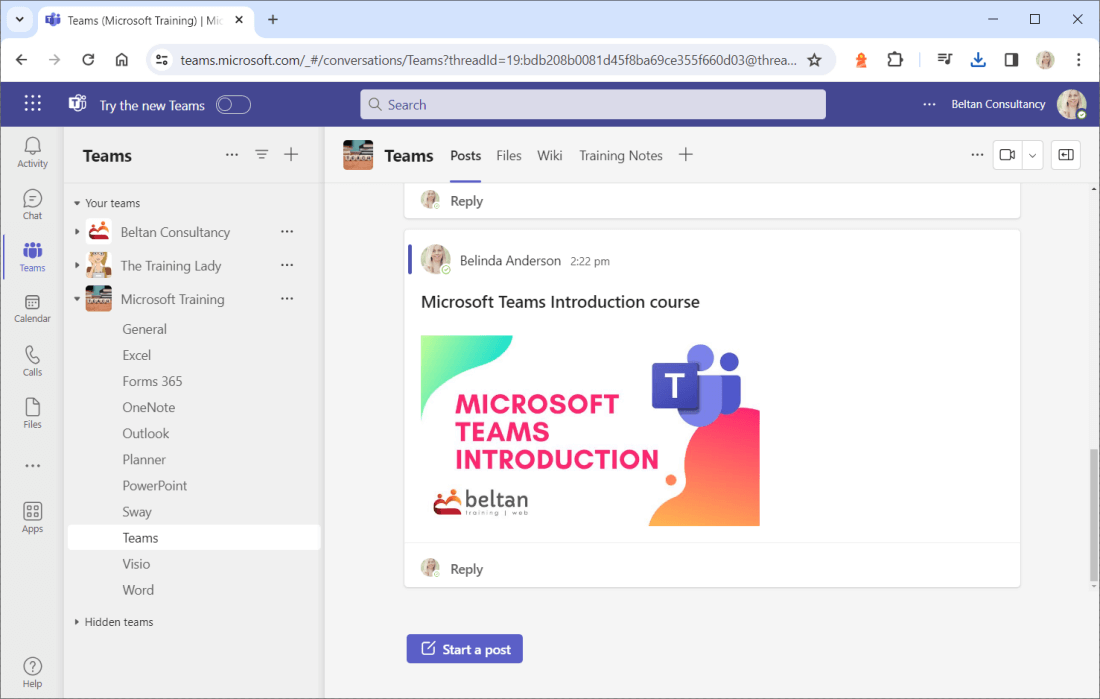
- Check the top left corner of the window, if you can see the Try the new Teams button, enable it.
- You will see a prompt asking you to confirm that you wish to continue.
- Click Switch to new Teams.
- Wait a few moments while the new Teams features are activated in the web browser version.
- You may notice the URL will change to https://teams.microsoft.com/v2/.
- The new Teams features will be enabled and ready to use.
To login to the new Microsoft Teams app:
- Click the Start button on your computer and browse through the programs installed to locate the Microsoft Teams app. See the links above if you do not have the Teams app installed.
- If you are already logged into your Microsoft 365 account, you will be taken straight into Teams.
- If you are not already logged in, enter your Microsoft 365 username and password when prompted.
- You will now see the Microsoft Teams window:
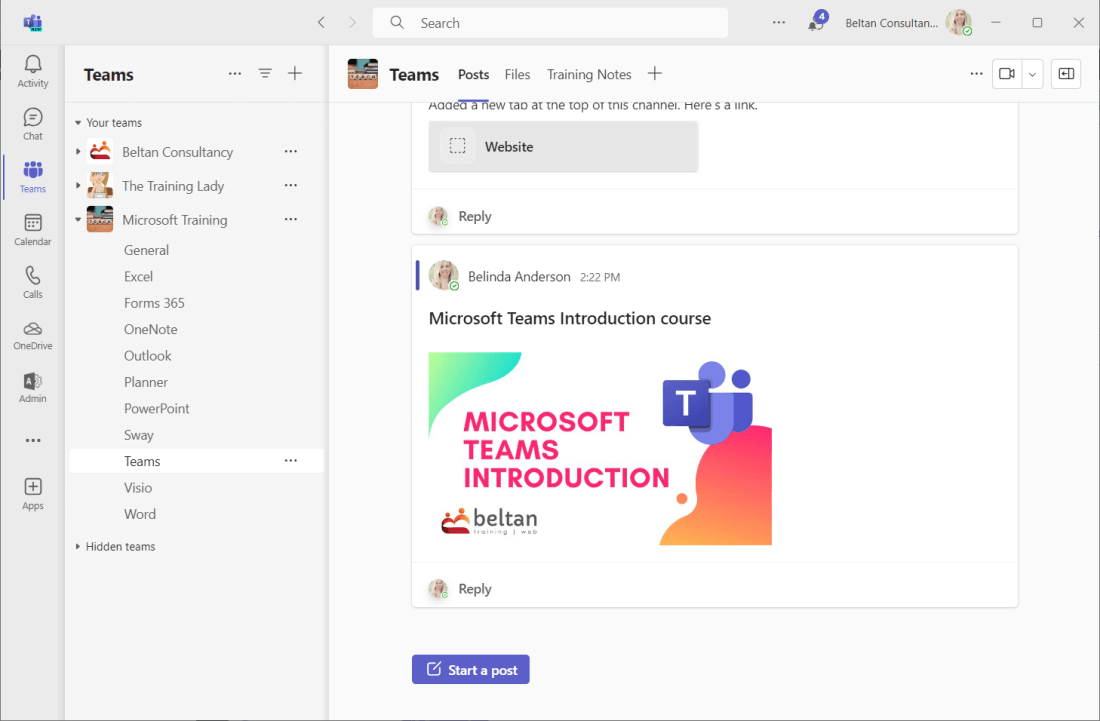
- Check the top left corner of the window, if you can see the Try the new Teams button, enable it.
- You will see a prompt asking you to confirm that you wish to continue.
- Click Switch to new Teams.
- Wait a few moments while the new Teams app is installed.
The Teams window
The Microsoft Teams window is organised into four (4) main areas. The sidebar, middle pane, right pane and top menu. These four areas provide access to the various options you have within the program.
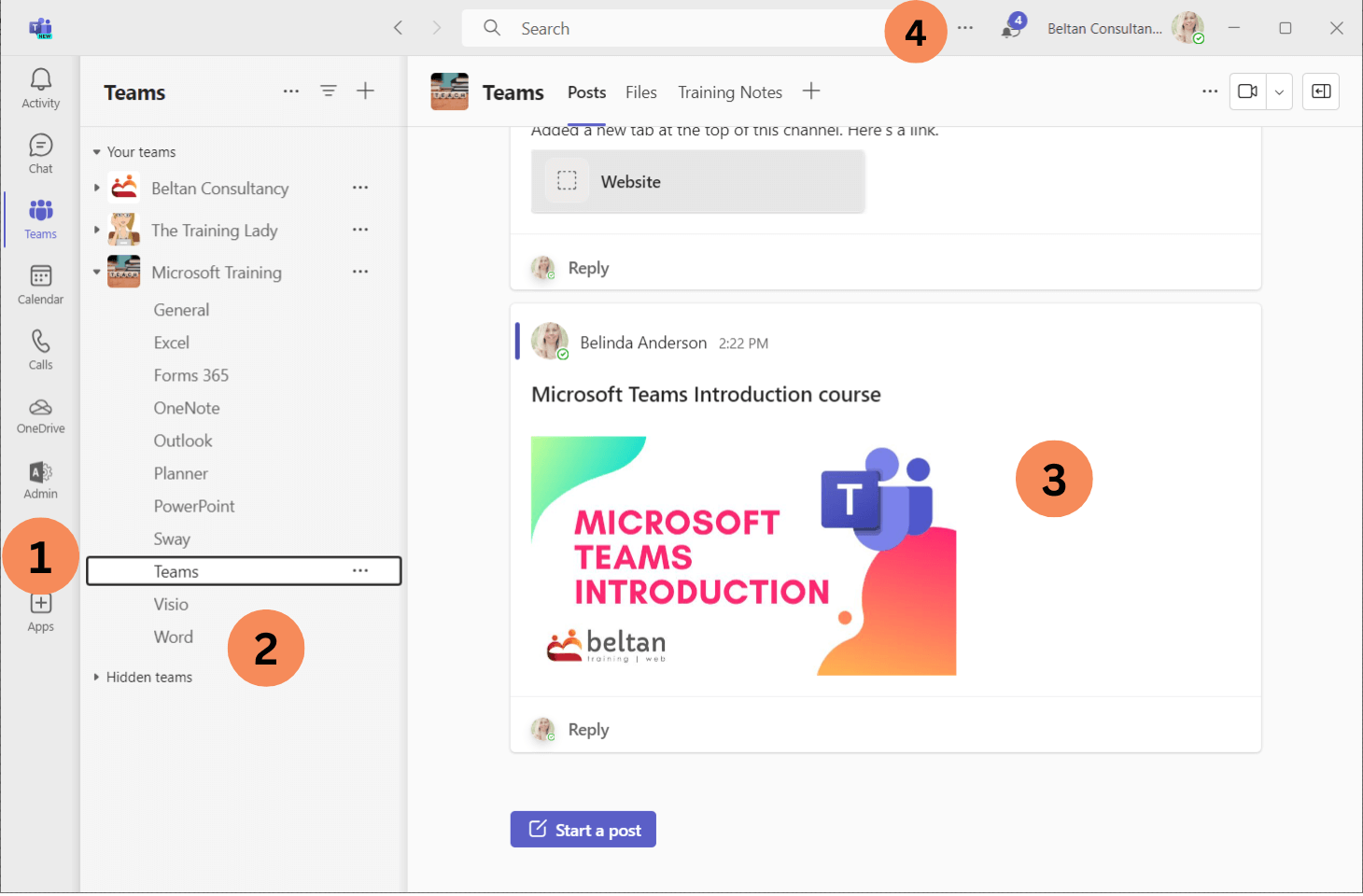
- Sidebar: The sidebar provides quick access to the main areas within Microsoft Teams. You can easily move between the Activity screen, Chat, Teams, Calendar, Calls and other options. The sidebar also gives you access to the additional apps you can include in your Teams interface.
- Middle pane: The middle pane is where information relating to each section of Teams is displayed. For example, in the Chat section, the middle pane will display a list of team members you have engaged with using chat. In the Teams section, you will see a list of the Teams you are a member of.
- Right pane: The right pane is where the tools or information associated with each section are displayed. For example, in the Chart section, you select a team member from the middle pane and then the chat details will be displayed in the right pane.
- Top menu: The top menu bar provides access to the Search/Command box, the Settings for Teams and the Account manager options.
Teams Settings
Microsoft Teams allows you to customise various settings to suit how you will be using the platform. You can easily customise some some of the default behaviours for Teams including setting up an Out of Office message, customise your Teams notifications, customise the Appearance of Teams, set File Open preferences and more.
The Settings button is displayed next to your profile picture in the top right corner of the window as is the ellipsis icon (…).

To customise your Teams settings, follow these steps:
- Click Settings button in the top right-hand corner of the Teams window.
- From the menu select Settings.
- The Settings screen will appear:
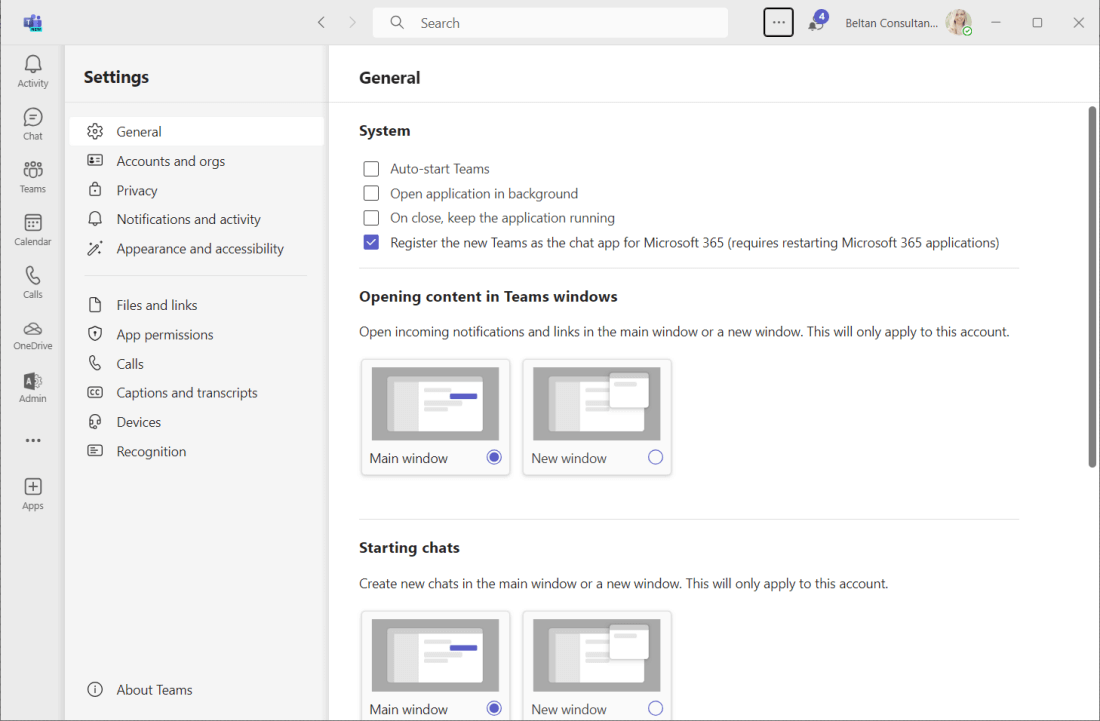
- From the General screen, you can change some basic System settings, what happens when opening content, what happens when you create a new Chat and set your Out of Office settings.
- Click the Privacy option on the left side, you will now be able to set up a priority access list, block contacts if needed, choose if you want to send read receipts and enable/disable participation in surveys from Microsoft Teams. There are additional options available to explore.
- Click the Notifications and activity option on the left side to change settings related to when and how you will receive a notification when various things happen within Teams. See the next chapter for more details on these settings.
- Click the Appearance and accessibility option on the left side. This will allow you to customise the way that Teams look (choose Classic theme if you’d like the new Teams to look like the old Teams classic app). You can change how Chats are displayed (Comfy spacing or Compact).
- Click the Files and links tab on the left side which allows you to customise the default download location and your preference for opening files either directly within Teams or using the desktop app.
- Click the Calls tab to decide how to handle incoming calls, configure voicemail, choose a ringtone and enable TTY mode for accessibility.
- Click the Devices tab to edit or test your audio and video devices including the use of noise suppression.
- Once you have made any changes, click back into any area within Teams such as Chat or Teams. The Settings window will be closed and changes automatically saved.
Navigate using Shortcuts in Teams
I love shortcuts! And just because we are in Microsoft Teams doesn’t mean we can’t use them. Below are some quick navigation shortcuts which can improve your flow between different areas of Teams. Try them out and comment below with any others you have discovered or use frequently.
- Ctrl + 1 = Go to the Activity tab
- Ctrl + 2 = Go to the Chat tab
- Ctrl + 3 = Go to the Teams tab
- Ctrl + 4 = Go to the Calendar tab
- Ctrl + 5 = Go to the Calls tab
- Ctrl + . = Show keyboard shortcuts list
- Ctrl + , = Open Settings window
To view the full set of keyboard shortcuts available in Microsoft Teams, press Ctrl + . on the keyboard or click the ellipsis (…) button and choose Keyboard shortcuts from the menu.
Log out of Microsoft Teams
If you are accessing Microsoft Teams via your own computer, there is no real need to log out after each use. If you are accessing Teams via a shared or public computer, it is best to log out once you are finished.
To log out of Microsoft Teams:
- Click your Profile Picture
- Select Sign out
I hope you have found this useful for moving your way around Microsoft Teams. Feel free to comment below with any questions or to share any tips of your own.












3 Responses
Thank you Belinda. I’ll have to get in touch with our IT department to complete the required updates. The feline in me wonders why the web version differs from the app version, but it’s not uncommon, so I will suggest that the developers aim for the goal of providing Gallery view to those of us who are unwittingly thrust into using the web version.
Thanks again for the reply!
Dave
My employer’s version of Teams was out of date so I used the Web version instead and I couldn’t view all participants no matter what tried…
Then I found your link https://www.thetraininglady.com/new-meeting-experience-teams/#:~:text=Open%20a%20web%20browser%20and,desktop%20app%20from%20the%20options
and it does not work either! Still at a loss, but I thought you should know that your link was dead
Hi Dave,
The web version of Teams is different to the full app which has all features. To use the new meeting experience options such as Gallery view and Together mode, you need to use the App as these do not work in the web version. You can update the app by clicking on your Profile Picture in the top right corner of the app and choosing “Check for updates”.
Thanks, Belinda