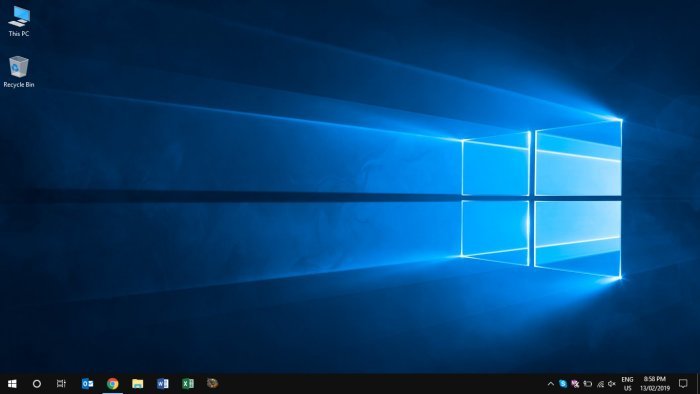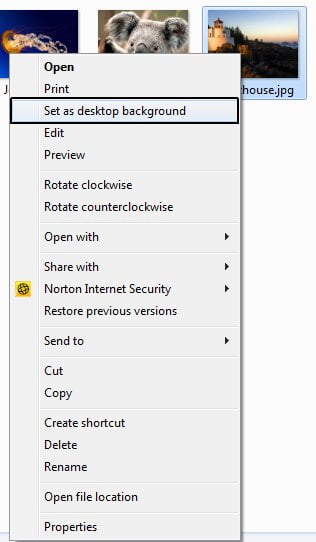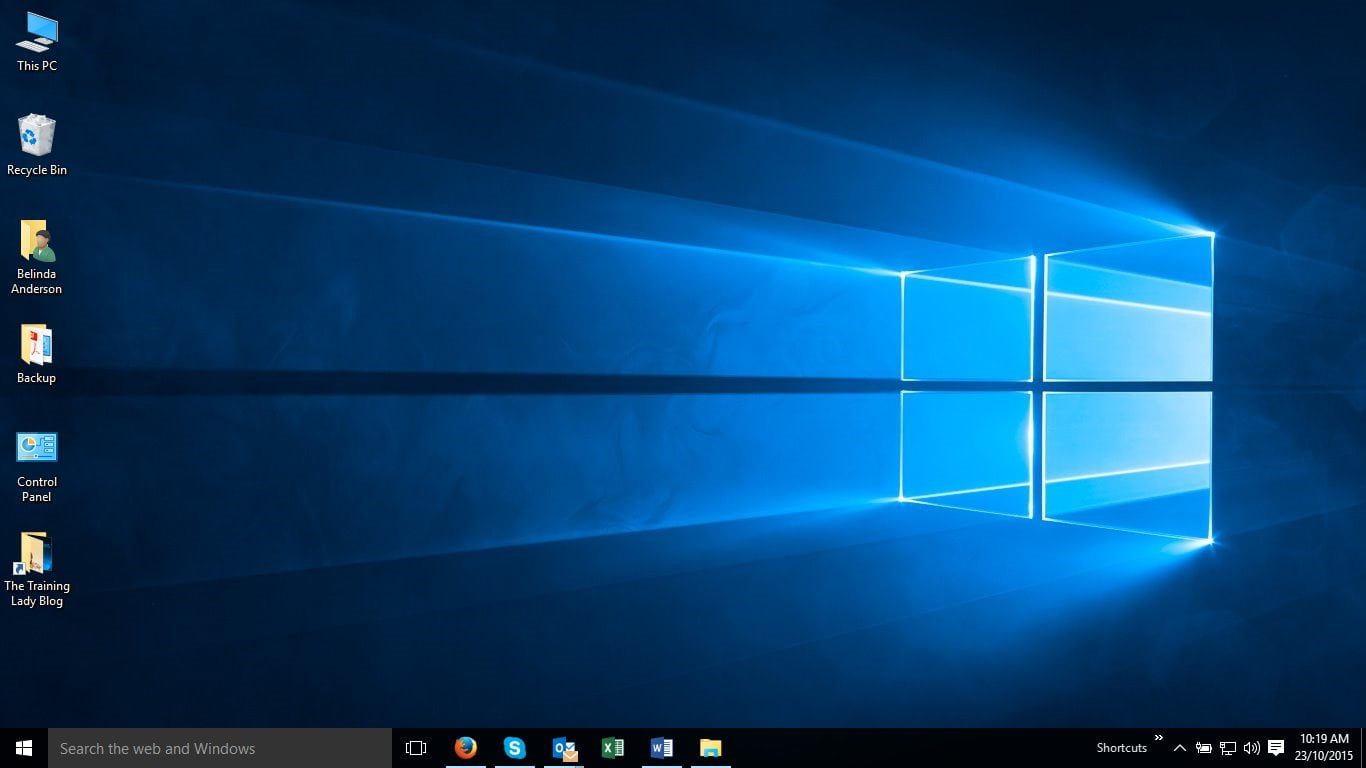Let’s talk wallpaper! Just to be clear, I’m not referring to the type which you might find stuck to a wall, I’m talking about that desktop area of your computer which you can customise with your favourite photo or piece of art.
Over the years, the Windows Desktop has progressed through some boring and plain looking designs through to some sleek and inspiring options you now see in Windows 10, so there are many different built-in images you can use, or you can make your desktop 100% unique with your own image.
Maybe your children/grandchild has created a beautiful painting, or you’ve just taken a gorgeous photo of your children or holiday destination which you’d like to see displayed on your computer’s desktop area each day. Easy peasy! Microsoft Windows 10 makes it very easy for us to customise the desktop area and use any photo or image we have stored on our computer.
In this two-part post, I will show you how to set a photo stored on your computer as your desktop wallpaper. In my next post, I will show you how to adjust the size of your photo to avoid any distortion which can be encountered from time to time.
If you have artwork you wish to use as your desktop wallpaper, simply use a scanner to scan the work into your computer to be used as a digital image file.
I am now going to show you the quickest way to set a photo as your Desktop Wallpaper using the last few versions of Windows.
Using Microsoft Windows 7 and 8
- Locate the photo or image on your computer which you wish to use as your Desktop wallpaper
- Right mouse click on the photo and select Set as desktop background
- Your photo will now be displayed as your desktop wallpaper
Using Microsoft 10
If you have upgraded to Microsoft Windows 10, here are the steps to set a photo as your desktop wallpaper:
- Depending on how you have installed Windows 10 you may see a default wallpaper displayed
- Locate the photo or image on your computer which you wish to use as your Desktop wallpaper
- Right mouse click on the photo and select Set as desktop background
- Your photo will now be displayed as your desktop wallpaper
I hope this has assisted to customise your computer’s desktop background. See my next post, how to resize a photo to use as your Desktop Wallpaper, if your photo appears distorted.