How often do you check back on your favourite website to see if new content has been uploaded? How would you like to automatically subscribe to your favourite websites without joining a mailing list?
If you are like me, then the answer to this question is often. If not daily but possibly weekly. It’s a time-consuming process and thankfully one I haven’t had to undertake for years. I am however still surprised by the number of people who do not know about the very useful RSS feed.
RSS stands for Rich Site Summary and allows you to subscribe to your favourite websites using an RSS feed. You then receive a notification when an update is published.
Many websites include an RSS feed so it makes keeping up to date much easier. Popular sites such as news, current affairs, sport and weather, or special interest sites just like this blog, can all be set up so that any new content is bought straight to you.
Some online sources state that “RSS is a dead technology”. I hope not! The technology is still around and still very much in use as far as I have witnessed. I discuss RSS feeds during my WordPress training sessions not only from a website owner’s standpoint but as a general consumer in this information age. If more end users knew about this amazing feature I can’t help but think it would again have a surge in popularity.
In a previous post, I have outlined how you can subscribe to an RSS feed using Microsoft Outlook, which I personally use to subscribe to a few key websites that I like to keep up to date with. Alternatively, there are two other great options available, both of which I also use.
Subscribe through your web browser
In order to receive a notification via an RSS feed, you need to use an RSS feed reader and in this post, we are going to add an RSS feed reader to our web browser. I have covered these steps for both Google Chrome and Mozilla Firefox however all the top web browsers are capable of this same function.
Google Chrome
- Open Google Chrome
- Click the menu button on the top right side of the screen:
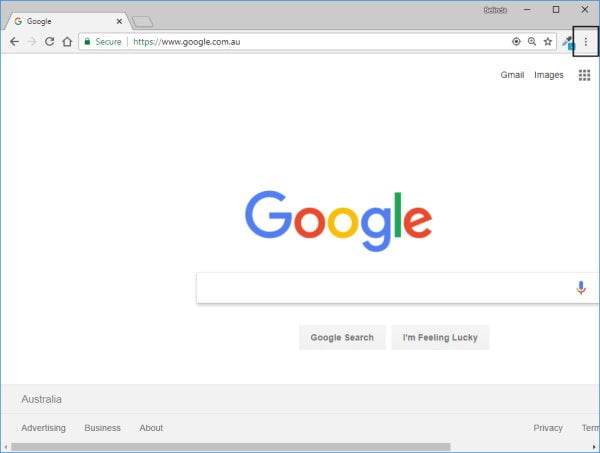
- Select Extensions and then select Visit Chrome Web Store.
- Within the store search for RSS Reader and press Enter to search.
- Choose the extension you’d like to use, I use the RSS Feed Reader by feeder.co, click to open the extension and then click Add to Chrome button.
- You will be prompted to confirm, click Add extension.
- The RSS Feed Reader icon will appear on the right-hand side of the address bar:

- Click on the RSS Feed Reader icon and click Get Started.
- You will be asked to Sign Up or Log In, however, there is a button at the bottom of the window to Continue without signing up, click that then click Continue without an account if you prefer to do so.
- You are now ready to begin adding RSS feeds to your web browser.
Mozilla Firefox
- Open Mozilla Firefox.
- Click the Open Menu button in the top right corner:
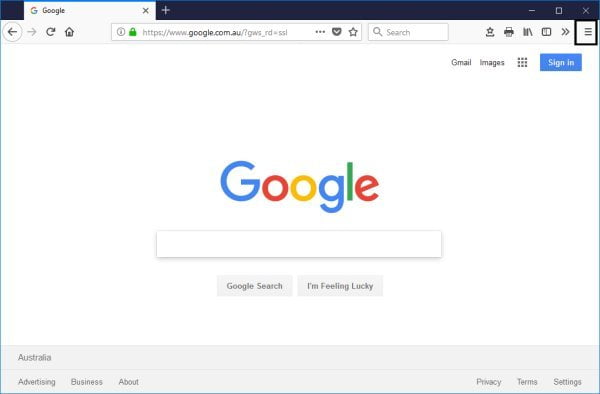
- Click Add-ons from the menu.
- From the left-hand menu select Extensions.
- Place your cursor in the Search all add-ons box and type RSS Reader then press Enter.
- Select an RSS reader you’d like to use, I’ve installed Feedbro in this instance and click the Install button.
- When prompted click Add then OK.
- The Feedbro icon will appear in the toolbar and you are ready to add RSS feeds to your browser.
Finding RSS feeds
Now that you have installed the RSS feed reader into your web browser, the next step is finding the RSS feed for your favourite websites.
The most common method to identify if an RSS feed is available is to look for the RSS icon on the site as shown below. Many websites feature the icon along with links to other social media options. The icon may be displayed at the top or bottom of the page. Have a look around and see if you can spot the icon for one of your favourite websites *hint hint*…
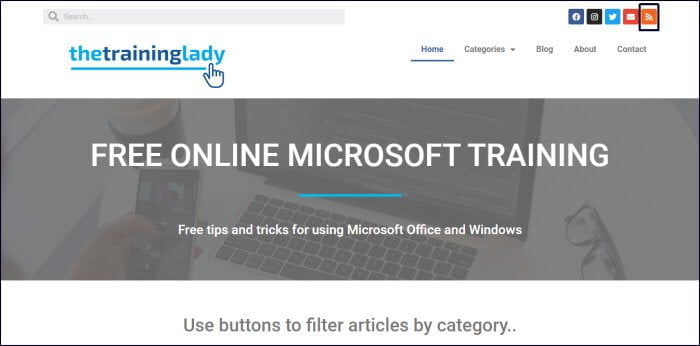
To subscribe to a site which displays the RSS Feed icon:
- Click the RSS icon displayed in the top section of this website.
- The RSS Feed Reader extension will automatically identify the RSS feed code and display a prompt for you to Subscribe to the feed:
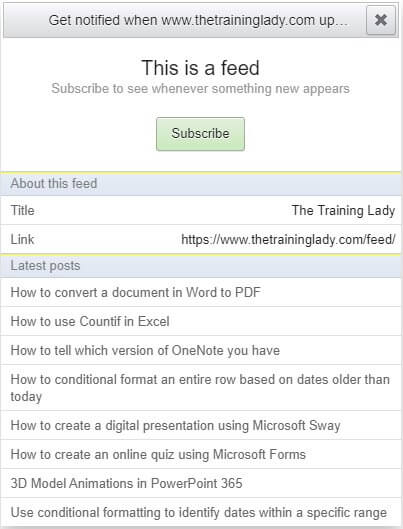
- Click the Subscribe button.
- Close the prompt window and click the RSS Feed icon.
- You will now see The Training Lady listed in your feeds:
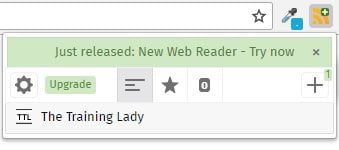
- When new updates are published, the RSS icon in your browser will light up with a number to indicates how many updates have been made on each site.
When all else fails…
If you are unable to identify or locate an RSS feed icon on a page, do not fear, it does not necessarily mean there is no feed available.
Let’s take an example of the Official Microsoft Office blog site at https://blogs.microsoft.com/. If you look at the site there is no visible RSS feed icon displayed. I really want to know when any new content is uploaded, so let’s explore.
- Open https://blogs.microsoft.com/ or a site of your choice.
- Click the RSS feed reader icon at the top of the browser window.
- Click the + symbol in the RSS feed reader extension.
- I can now see that there is indeed a feed shown in the list so I can click the green +Add button to add it to my reader.
- Confirm the name you wish to reference it as then click Save at the top of the screen.
- Click back on the RSS Feed Reader icon and you will now see the feed showing in the list.
- In Mozilla Firefox, click the RSS Feed Reader icon and select Find Feeds in Current Tab.
- Tick the box for the RSS Feed you wish to subscribe to the click.
- Click back on the RSS Feed Reader icon and you will see the feed showing in the list.
I hope this has given you a good introduction to the use of RSS feeds through your web browser. Embrace the technology we have at our fingertips and save yourself time in the process. If you are interested in accessing RSS feeds across multiple platforms then check out Feedly.
Comment below if you are using RSS feeds or any questions you may have.











