Today I am going to discuss the use of the slide layout feature and how it can assist you to create a consistent and professional looking presentation. Microsoft PowerPoint is probably one of my favourite applications to teach. It provides a fun and versatile array of features that with a little bit of imagination can make a day of training finish in a flash.
Whenever I use Microsoft PowerPoint there are a few specific tasks that I believe are important to ensure you end up with a presentation that you can be proud of. One of those tasks is ensuring that you have applied the correct slide layout to each slide. I’ve worked with participants from corporate executives and classroom teacher’s right through to home users, and have found this to be one thing which is overlooked or misunderstood.
The slide layout feature in PowerPoint is there to provide you with pre-defined templates for the different types of slides you may wish to use. The slide layout provides placeholders, e.g. text boxes, tables, SmartArt, pictures etc that hold the content on your slide. Placeholders will define positioning and formatting for the content on your slide. The use of the correct slide layout can provide some great time savings as you do not need to design the layout of your slide from scratch.
The slide layout you choose depends completely on the type of content you wish to include on the slide. If you cannot find a slide layout that suits your exact needs then I generally recommend you select the layout which is closest to what you need. If none of the layout options meets your needs then you have the ability to create your own custom layout which can then be used in any future presentations.
The slide layout options available are listed below, along with a description of how you can use them.
| Layout | Description |
| Title Slide | This layout is used for your opening slide and ensures your presentation heading is the focal point of the first slide. |
| Title and Content | A very common slide layout, this layout provides a title area at the top of the slide with content underneath. By default, content is displayed in bullet point form. |
| Section Header | This layout provides a way of including a new heading which may lead to a new topic. Use this for a sub-heading of your presentation. |
| Two Content | This layout is similar to the Title and Content layout, however, provides a two-column layout for content to be displayed. |
| Comparison | Very similar to the Two Content layout except you are provided with an area to include a heading at the top of the two-column layout. |
| Title Only | Provides you with a title area at the top of the slide and no content area. |
| Blank | A completely blank slide. |
| Content with Caption | Provides a layout with content such as a table, graph, SmartArt, picture, clipart or media clip along with a caption area with a title and text. |
| Picture with Caption | Provides a layout with a picture along with a caption area with a title and text. |
The time-saving feature provided by slide layouts is the ability to click and type information straight into the placeholders. You do not need to create your own text boxes, apply formatting or a bullet list. The slide layout options will display prompts on the slide to show you where to enter information. The types of prompts include: “Click to add title”, “Click to add subtitle”, “Click to add text” etc. In placeholders which can contain elements such as pictures, tables, SmartArt etc you will be presented with the icons associated with those types of elements. You simply click the element icon you wish to insert and you will be able to choose from the various options available.

When I’m asked to review or assist in the improvement of a PowerPoint presentation I look at numerous aspects. One of the design aspects which I find causes users’ issues is having the slide layout set incorrectly on individual slides. A good example of this is shown below where the slide looks fine when viewed in slideshow mode, but when viewed in normal view, you can see there are still placeholders and prompts to add text, showing in the slide.
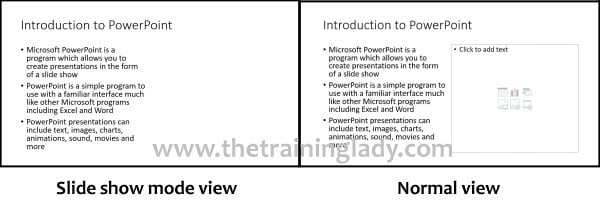
Having the incorrect slide layout applied to a slide can cause problems further down the track relating to text box positioning, animations, and is also the difference between providing clear and defined content or a badly designed presentation. This is especially important when multiple people are working on, or using the same presentation.
To use the correct slide layout, follow these steps:
- Firstly you will need to open Microsoft PowerPoint (I’m using PowerPoint 2016)
- By default, a new blank slide will be displayed along with a Title Slide. If you have a specific presentation that you want to adjust, press Ctrl + F12 and the Open dialog box will appear allowing you to navigate and open the file
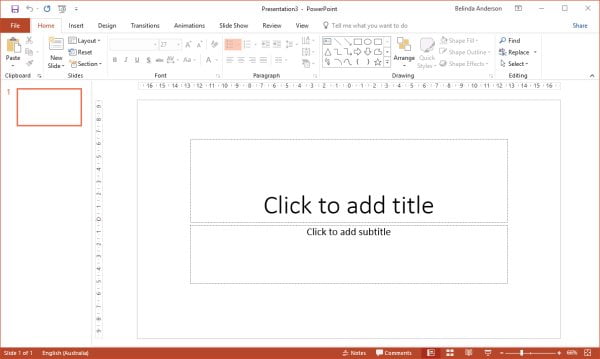
- Now select the first slide you wish to change the slide layout on or if you are using a new blank presentation simply change the layout of the first slide
- Click the Layout button which is located on the Home tab within the Slides group
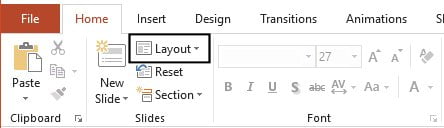
- Click the Layout button to view the 9 built-in layouts available
- Click the layout you wish to use or which is the closest match to what you want to include on the slide
- The layout will now be applied to your slide
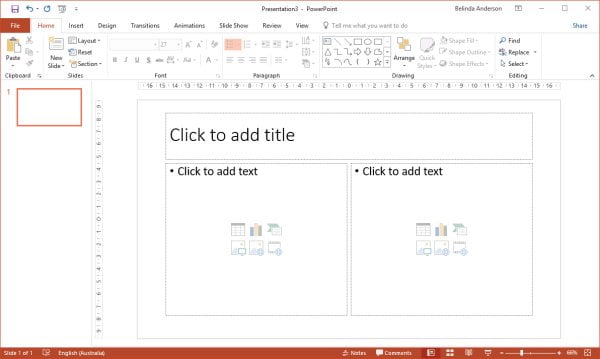
- Once you have entered information into the relevant placeholders, ensure you delete any remaining placeholders which you do not intend to use
- To delete a placeholder, simply click on the outside border and then press the Delete key on your keyboard
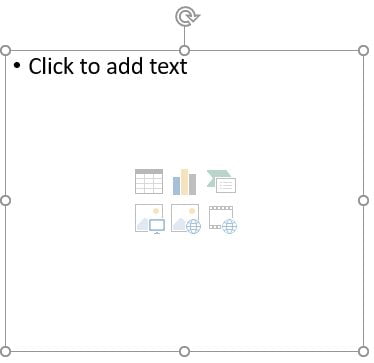
- The placeholder should now be removed from the slide
- Continue creating slide content as needed
I hope you have found these tips useful for ensuring your presentation is using the correct slide layout. For more posts relating to building your PowerPoint presentation why not check out:











