PowerPoint is one of those programs that has so many bells and whistles that it can sometimes be a little overwhelming. One of the features you can use to add a simple effect to your presentation is the use of slide transitions.
Slide transitions allow you apply an effect to slides as they move from one to the next. A transition is similar to an animation and can provide a nice movement or flow to your presentation. You can apply a slide transition to one slide or all if needed.
Let’s have a look at how to apply a slide transition to your slides in PowerPoint.
Apply a slide transition
- Open PowerPoint and open the presentation you wish to work with
- Select the first slide
- Click on the Transitions tab in the Ribbon
- You will now see the gallery of transitions displayed (hint: there are lots)
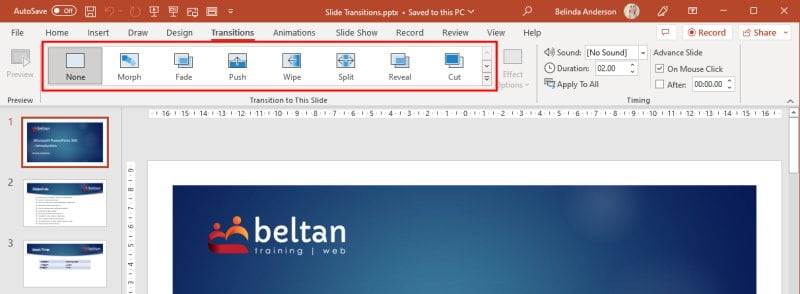
- Hover your mouse over any of the transition types such as Push, Split, Reveal. You will see a preview of the transition effect on screen.
- When you have found a transition you want to use simply click on it to apply it to the current slide
- You will now see a star symbol appear under the slide number in the navigation pane on the left of the screen.
- Select Slide 2 and repeat the process and choose a different transition
Preview the slide transition
Now that you have applied a slide transition, you may want to see what it looks like in slide show mode.
- Select the Slide Show tab from the Ribbon
- From the Ribbon, you may choose to run the slideshow From Beginning or From Current Slide
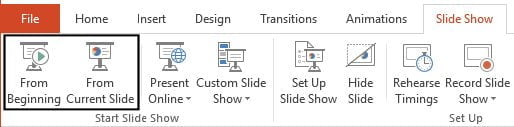
- If you prefer to use keyword shortcuts you can use F5 to preview from the beginning or Shift + F5 to preview from current slide.
- Slide show mode will now begin
- To end the show press the Esc key on the keyboard
Adjust the timing of the slide transition
Now that you have applied a slide transition and have previewed the slide show, you may find that the transition timing is not quite what you want. Maybe the transition is too fast or too slow. Let’s look at how you can adjust the timing of your slide transition.
- Ensure you are on the Transitions tab on the Ribbon
- To the right side of the transition gallery you will see the Timing group
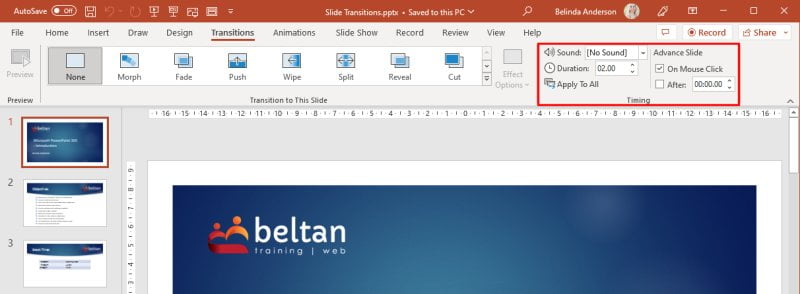
- You will see the Duration setting. For mine it is set to 02.00 (2 seconds).
- Adjust the Duration setting either higher or lower depending if you want to speed up or slow down the transition effect
Use the same transition for all slides
One thing I often see if people getting a little too eager with the transition effects. Applying a different slide transition to every slide in your presentation could have your audience feeling a little sea sick by the end. One option to avoid “over doing it” is to use the one slide transition for all slides in your presentation.
If you have 50 slides in your presentation you certainly do not want to have to apply the transition one slide at a time. See how you can use the same slide transition for all slides in your presentation.
- Ensure you are happy with the slide transition and timing you have applied to the slide
- From the Timing group click the Apply to All button
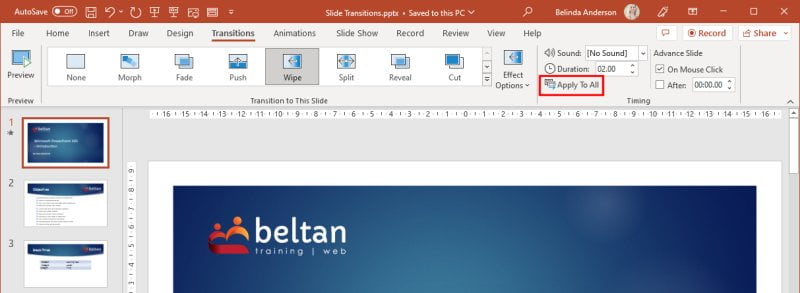
- The transition and timing will now be applied to all slides within your presentation.
Using the Morph transition
One of the newest slide transitions available is the Morph option. This particular slide transition works a little differently than the rest and so be sure to check out my Morph and Zoom in PowerPoint post.
So that’s it for slide transitions. Use these to add that little extra visual effect to your next presentation. Leave any questions or comments below.











