A great question I saw online related to creating a spelling test using Microsoft 365. The teacher did not want students to have access to a spell check function for obvious reasons. This ruled out using Microsoft Word or PowerPoint. With this in mind, I suggested creating a spelling test using Microsoft Forms, in conjunction with Microsoft Stream.
What is Microsoft Stream
Microsoft Stream is part of the Microsoft 365 platform and allows users to upload, manage and share video content. Microsoft Stream is not a video recorder – it allows you to upload videos created using other mediums. You can then use those videos across the Microsoft 365 applications. In this example, we will record a short video and then upload the video to Microsoft Stream. The videos can then be included in our spelling test.
Record your spelling words
You can record your spelling words using your smartphone video function or the built-in camera in your computer. If you are using a smartphone, be sure to download the Microsoft Stream app from the Apple Store or Google play so that you can directly upload the video from your phone.
Both Windows 10 and Windows 11 include the Camera app, however if you have a desktop computer you will need a camera plugged into your computer for this to work. Laptops generally have a camera built-in and ready to use.
To record the video using your computer:
- Click the Start button and locate the Camera app on your computer:
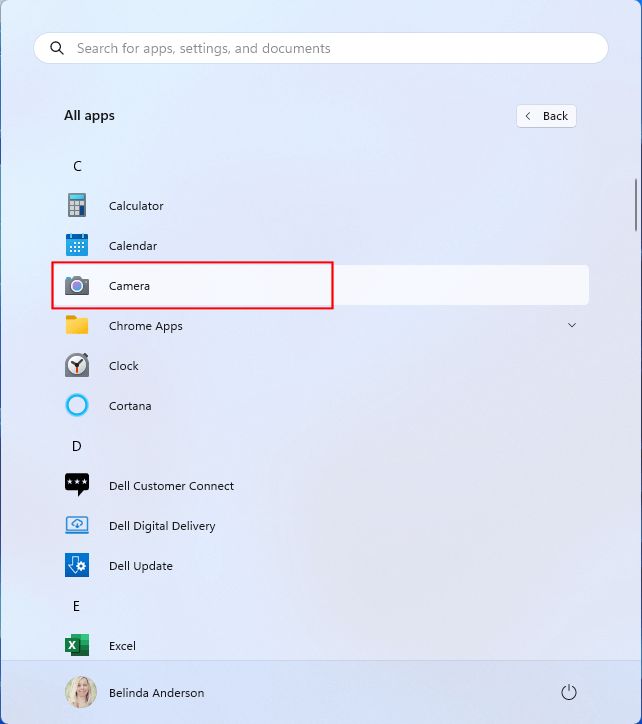
- Ensure the Camera app is set to the Video function:
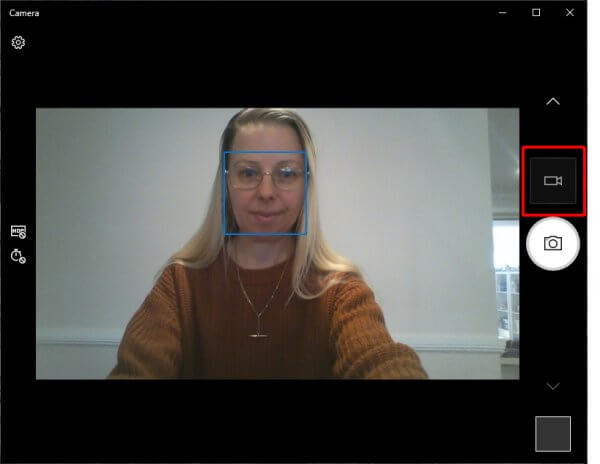
Tip: Is it just me or does no one like the way they look on video?
- Click the Video button to record the first word you want to include in the spelling test.
- Once finished saying the word, click Stop.
- To watch the video back and make sure you have said the word clearly, click the video thumbnail in the bottom right corner.
- Repeat these steps and record the remaining words for the spelling test. Although you will end up with lots of very short videos, you can reuse these as many times as you want.
- Each video will be stored in the Pictures > Camera Roll folder on your computer.
Important Tip: You may find it useful to sort through each video and rename them according to their position in the spelling test – do not use the actual word you are asking students to spell as the title may be visible in the Form at the end, unless you edit it in Microsoft Stream.
Upload video to Microsoft Stream
If you are using your smartphone, log in to the Microsoft Stream app using your Microsoft 365 username and password. You will then be able to upload the videos into Stream.
- Open your web browser and go to microsoft365.com.
- If prompted, log in with your Microsoft 365 username and password.
- From the App Launcher, locate Stream and open it.
- From the Stream screen click Upload:
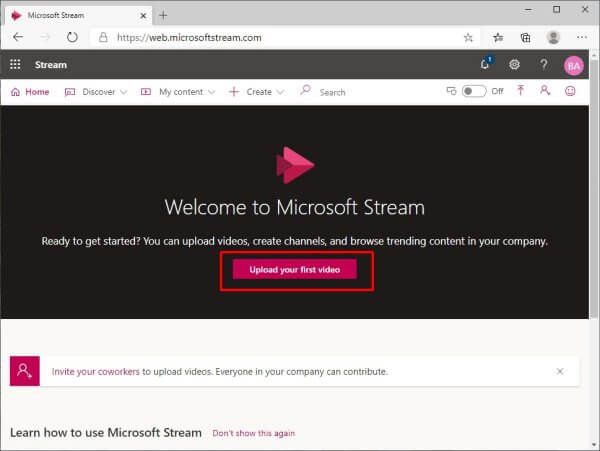
- Navigate to the Pictures library and open the Camera Roll folder on your computer.
- Your spelling word videos should be displayed:
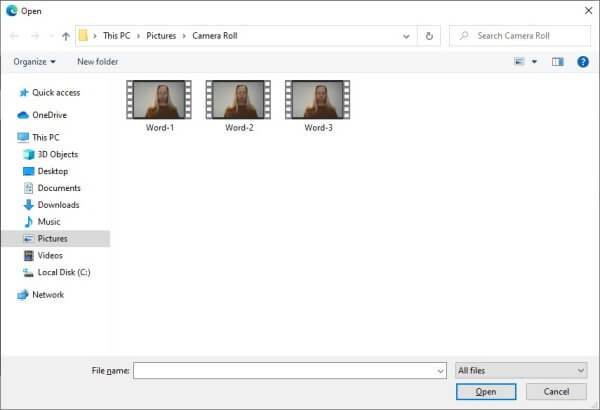
- Select all the videos at once by pressing Ctrl + A on the keyboard and click Open.
- You will now see the progress of each video being uploaded to Microsoft Stream:
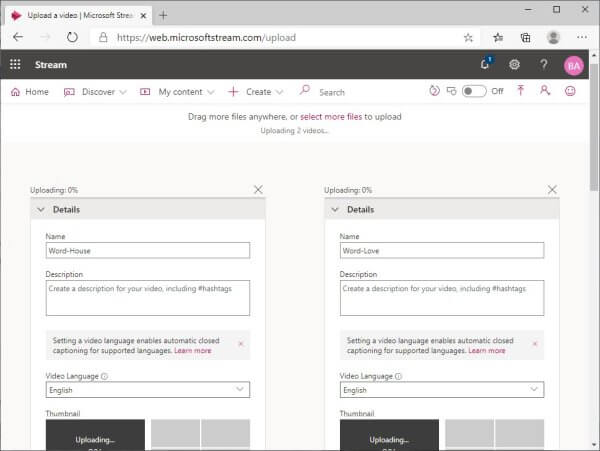
- You can change the Name of the video (especially if your video filename contains the word you are asking students to spell), add a Description, change permissions and edit some additional options.
- Once they have finished uploading click the Publish button for each video.
- Now leave this window open as we will come back to this when we need to add the video to our form.
Create the spelling test form
If you are new to using Microsoft Forms, you may like to have a go at how to create an online quiz using Microsoft Forms.
- Open a new tab in your web browser and go to forms.microsoft.com.
- Log in with your Microsoft 365 username and password if prompted.
- The Microsoft Forms screen will appear:
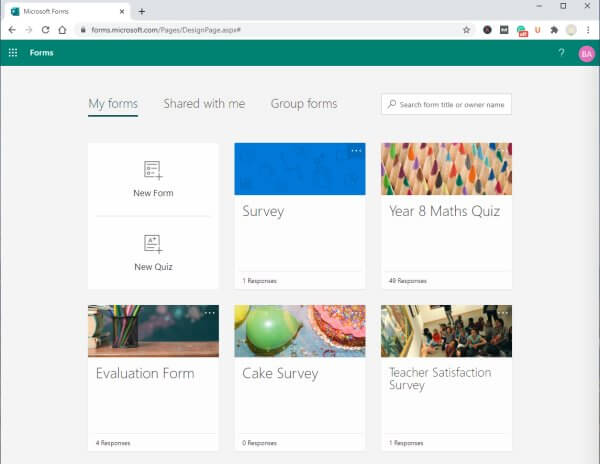
- Click New Quiz.
- A new blank quiz will be displayed.
- Let’s set up a few basics including the title, description and an image for our spelling test.
- Click the Untitled Quiz text to change the title and Enter a description if you wish to give students some instructions:
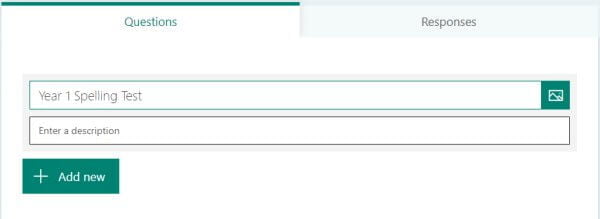
- I want to add an image to the top of the spelling test, to do this click the Insert image button to the right side of the quiz title.
- Choose if you wish to perform an image search, access an image from your OneDrive or Upload an image from your computer.
- Firstly I want to add a field so students can enter their name, this is only really necessary is students do not have a Microsoft 365 account to login with.
- Click Add new and choose Text:
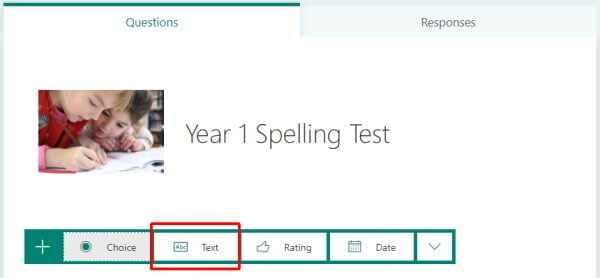
- In the Question field type Your name
- I am now ready to add in each spelling word as a question, for this I will use the Text field type
- Click Add new and choose Text
- Click back into the Microsoft Stream tab you left open
- Locate the video with the first word you want to use in the spelling test
- Click the Share button and then click the Copy button to copy the direct link to your video
- Return to the spelling test tab
- Instead of typing in a question, click the Insert media button to the right side of the text field

- Choose Video as the media type
- Paste using Ctrl + V on the keyboard the link to your first spelling video then click Add
- The video will now be displayed in your question
- Repeat these steps to add the remaining videos in as new questions in your spelling test
- I have added three questions with videos to my spelling test
Apply a theme to your spelling test
Microsoft Forms include some themes which help you to quickly jazz up the look of your form.
- Click the Theme button from the top menu bar of your quiz
- Select a Theme you would like to use from the options
Preview the spelling test
To preview the spelling test and check what it will look like, click the Preview button on the main menu area.
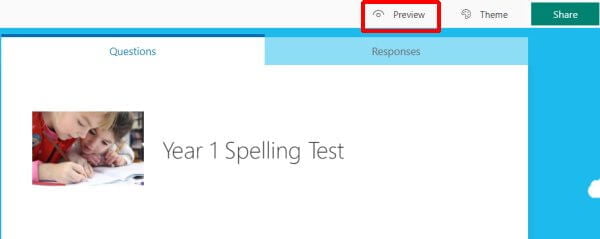
Share the spelling test with students
Depending on the year level you are teaching, you have a few options on how to share the spelling test with students. For younger grades who may have assistance from parents, you can simply share the link to the spelling test directly. Microsoft Forms will integrate into other Microsoft 365 apps including Microsoft Teams.
- Click the Share button from the top menu bar
- By default, only users within your school can respond to the form so they will need to be logged in with a school account
- Click the link for Only people in my organisation can respond and change this to Anyone with the link can respond if you need to allow access for younger students who do not have log in details
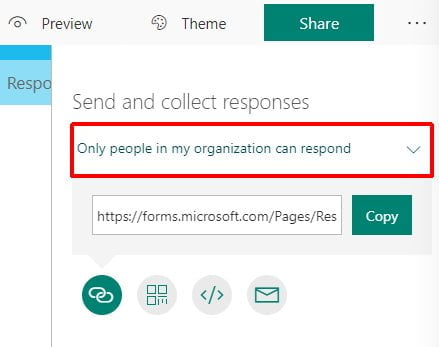
- Click the Copy button to copy the link or use the Email button to create a new email containing a link to the form
Review spelling test answers
Once students have completed the spelling test online, you will be able to review their answers plus view analytics information and make comments if you like.
- Open the Form
- Click the Responses tab
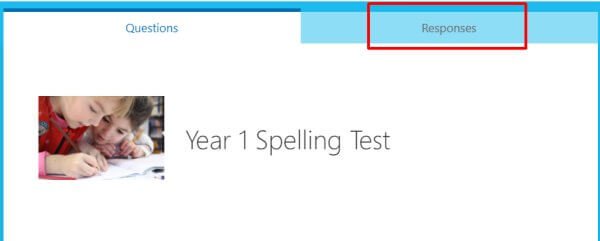
- You will see the total responses, average score, and status of your form
- Scroll down to see results for each question
- To view one student’s responses at a time, use the Review answers button.
- To leave a comment or feedback on individual answers, use the Give Feedback button in the right corner of each question section
Preview the example
If you would like to preview the online spelling test I have created above, click the link below:
YEAR 1 SPELLING TEST IN MICROSOFT FORMS
Microsoft Forms allows you to make a copy of individual forms for you to reuse later if needed. I hope you have found some valuable ideas on how to create a spelling test using Microsoft Forms. Comment below with any questions.












One Response
How do you prevent the students from using spell check in forms?