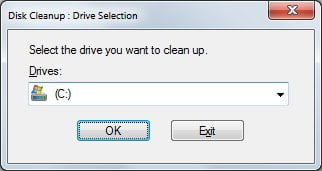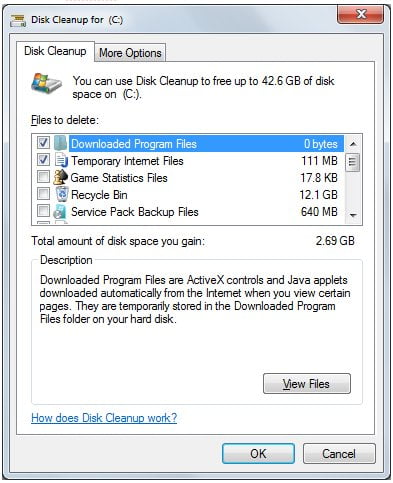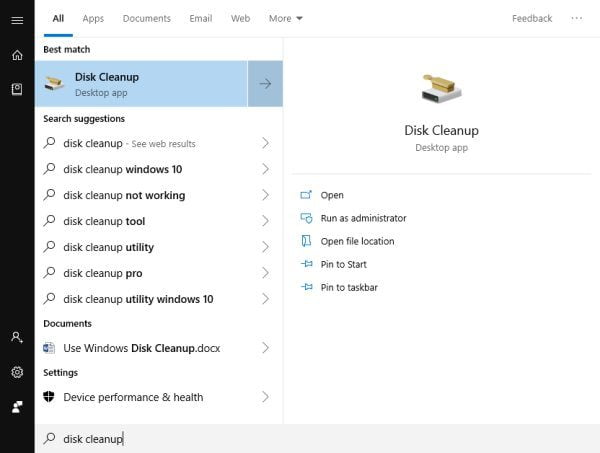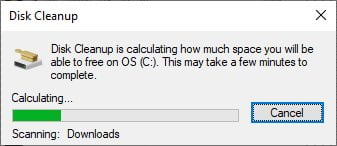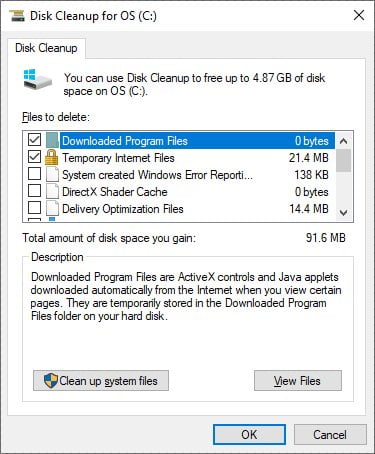Microsoft Windows includes a great tool which allows you to easily perform a clean-up of your computer’s hard drive. The Disk Cleanup tool will help you to free up disk space on your computer and will assist with performance issues. I have also mentioned the Windows Disk Cleanup utility in my Improve the performance of Windows post.
Disk Cleanup will allow you to choose to:
- remove temporary internet files,
- remove downloaded program files,
- empty the recycle bin (if you haven’t already),
- remove temporary windows files,
- remove options windows components, and
- remove installed programs you no longer use
Disk Cleanup using Windows 7
To perform a disk cleanup, follow these steps:
- Click Start > All Programs > Accessories > System Tools
- Click Disk Cleanup from the list
- If you do not have Disk Cleanup in your start menu select Start and place your cursor in the Search field
- Type Disk Cleanup
- The program will be displayed in the Start menu
- Click the program name to launch the application
- You will now be asked to identify which hard drive you wish to scan
- Select C:\ and click OK
- Once Disk Cleanup has looked at the drive it will provide a list of files it can delete
- Place a tick in the box for the ones you are happy to delete, e.g. Temporary Internet Files, Recycle Bin and Temporary files
TIP: Look through the options and see which ones will allow you to reclaim the most disk space. As you place a tick in the box the Total amount of disk space you gain will update.
- Click OK
- Allow the Disk Cleanup to complete in its own time
Now that you have completed the Disk Cleanup, it may be worthwhile to check out other ways you can improve the performance of your computer.
Disk Cleanup using Windows 10
- Click the Start button
- Begin typing the words Disk Cleanup and Windows will automatically begin to search
- Click the Disk Cleanup app from the list
- Disk Cleanup will now begin calculating how much space it can save you
- Once it has finished scanning the computer, you will see a list of files which Windows can delete to save you more space
- Place a tick in the box for the ones you are happy to delete, e.g. Downloaded Program Files, Temporary Internet Files, Recycle Bin and Temporary files
TIP: Look through the options and see which ones will allow you to reclaim the most disk space. As you place a tick in the box the Total amount of disk space you gain will update.
- Click OK
- Allow the Disk Cleanup to complete in its own time
You have now successfully completed a disk cleanup of your computer. This should provide you with more free disk space to work with and may also provide some performance improvements. For more posts relating to Microsoft Windows, click here.