There is no doubt that Microsoft Sway is a fun program to create engaging presentations or Sways. But the thought of converting all your existing content into a Microsoft Sway may be too much to handle. Thankfully this is an easy process and will allow you to move your PowerPoint presentations into Microsoft Sway with a few clicks of the mouse.
If you are new to Microsoft Sway, check out my post on how to create a digital presentation using Microsoft Sway.
Create a Sway from PowerPoint
Microsoft Sway provides the option to create a new Sway based on an existing document. The term “document” is a little misleading as it actually can be any file type including a PowerPoint presentation.
- Open Microsoft Sway online via sway.office.com or launch the desktop app using the Start menu (I am using the desktop app)
- Log in using your username and password if prompted
- The main Sway window will appear:
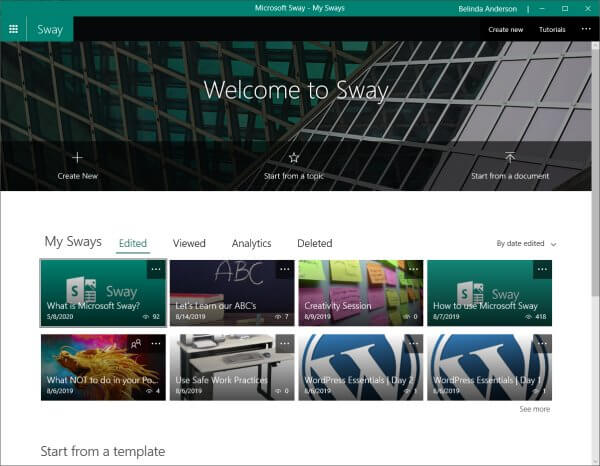
- From the menu bar choose Start from a document
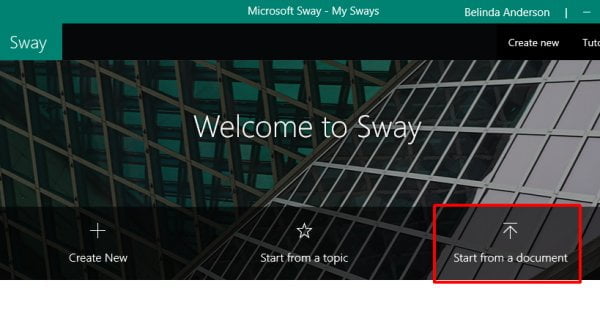
- The Open dialog box will appear allowing you to navigate your local computer to select the PowerPoint file
- Locate the file and select it, then click Open
- You will need to wait a few moments while the PowerPoint content is imported into Sway
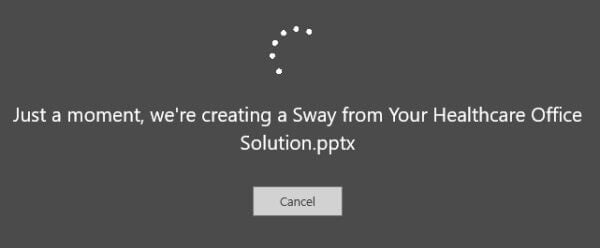
- The presentation will now be displayed within the Sway Storyline with individual cards for each section of content:
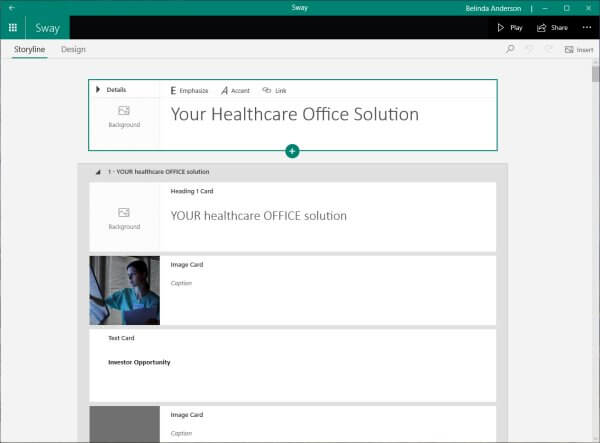
Preview the Sway
Now that you have imported your PowerPoint content into Sway, you will want to see what it will look like presented as a Sway.
- From the Sway window, click Play from the top right corner
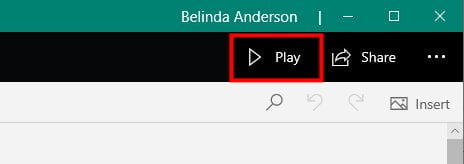
- The Sway will begin playing in full-screen mode
- Use the mouse to scroll through the Sway and see how your PowerPoint content is being displayed
- To stop watching the Sway and return to the Storyline, click the Edit button from the top right corner
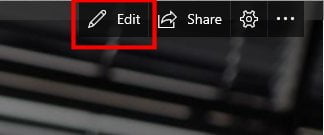
- You will be returned to the Sway storyline to allow you to edit any content as needed
I hope this helps to allow you to convert existing PowerPoint presentations into Microsoft Sway. Feel free to leave any comments or questions below.











