As a business owner, I spend a significant amount of time managing my emails. I often need to respond to the same questions several times a week. This is where Quick Parts in Outlook saves me time and sanity. Quick Parts helps to streamline my email tasks and ensures I am delivering consistent information. Ultimately Quick Parts allows us to save information and reuse it whenever needed.
A common way that users “work around” this issue, is the use of different signatures. I see this over and over again when I am teaching Outlook courses. One major problem with this approach is the fact that you cannot combine information from multiple signatures. Another work around for this issue, is to find an email in the Sent Items, where you’ve already typed up a response, and copy and paste to reuse the information. Again not a great solution to the problem.
Quick Parts can contain simple information such as your contact details, or more complex information such as multiple paragraphs. Quick Parts can be saved with formatting, links to resources, and numbered or bulleted lists all included. Each Quick Part block can then inserted as a single block of information, or insert multiple Quick Parts to create the content you need.
Quick Parts is also a feature in Microsoft Word. Be sure to take a look at my post, Quick Parts – the quickest way to insert reusable information in Word.
Building Blocks
Quick Parts is a type of “building block” and is mostly used within Outlook and Word. Another popular building block type is AutoText. The different building block types each have a different method to use them. The process to save the different building block types is very much the same however the way we then use them day to day varies.
Using the Quick Part block type means we can manually insert them into an email message or Word document when needed. Personally I always have the Quick Parts button displayed in the Quick Access Toolbar for both Outlook messages and Word. If you are not sure how to add commands to the Quick Access Toolbar, check out my post.
Create a Quick Part Block
Quick Parts can include formatting such as bold, italics, paragraph alignment, bullet or numbered lists and even images. For email messages, I tend not to include too many images however it is certainly a great feature you can utilise.
Let’s create the first Quick Part building block:
- Open Microsoft Outlook.
- Open a new blank email message using Ctrl + N on the keyboard.
- Place your cursor in the body area of the email message and type in the block of text you wish to save for future use:
Tip: I use this feature for content which ranges from long sentences through to multiple paragraphs. Essentially any text you include on a regular basis, you can save as a Quick Parts.
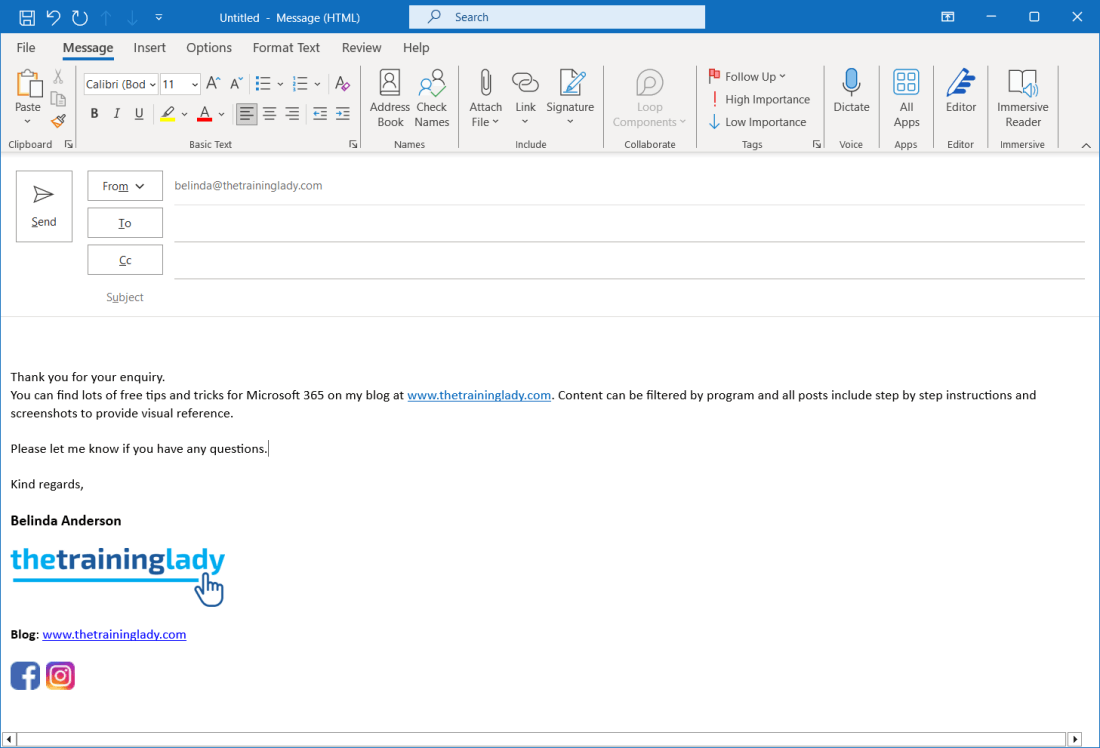
- Format the text in the way you will want it to be displayed each time, including formatting such as bold, italics or numbered lists.
- Now highlight the text/paragraphs.
- Click the Insert tab and select the Quick Parts button:

- From the menu select Save Selection to Quick Part Gallery.
- The Create New Building Block dialog box will appear:
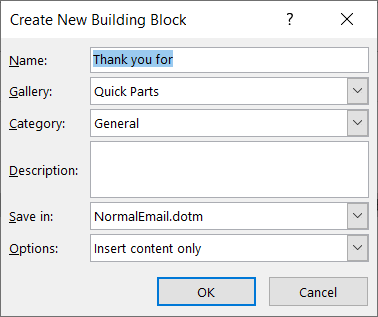
- Change the Name of the Quick Part to something more descriptive, so you can easily identify each block of information in the list.
- Note that the Gallery to save the block is Quick Parts.
- Click OK.
- Close the original message you created the text in, no need to save it.
Insert Quick Parts
Now that you have the reusable information saved, you can insert it as often as you need to into any email message. It doesn’t matter if you need to send a new email, reply to an email or forward an email, your Quick Parts blocks will be available.
- Create a new blank email message (Ctrl + N on the keyboard).
- Enter a recipient in the To field and add a Subject.
- Click inside the main body section of the email message.
- Select Insert > Quick Parts.
- You will see your entry listed along with a preview:
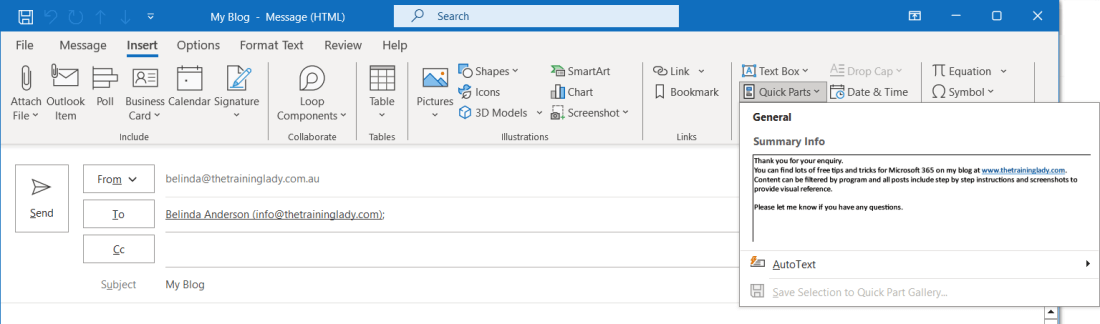
- Click on the entry to insert it into your blank email message.
- If you wish to add multiple blocks, simply repeat the process to add the next Quick Part. Ensure your cursor is in the correct positive before inserting the next block.
- Once you are happy with the content, click Send.
You can insert multiple Quick Parts into the one email message to build a complete message if needed. Quick Parts will also work when you reply or forward an email message. This is a nice easy way to reuse content within Microsoft Outlook.
If you want to take this another step further, you can also create email templates in Outlook, see the post on how to Create your own custom email template in Outlook.











