In a previous post I outlined how to create a basic table in Microsoft Word. Let’s go to the next steps and look at how we can format a table with different styling and also add more rows or columns.
Table Design and Layout tabs
An important part of using tables in Word is the ability to customise them. A table is one of the features which displays 2 x new tabs on the ribbon. These new tabs, named Table Design and Layout, are only visible on the Ribbon when you have your cursor inside the table area.
A lot of people find these tabs disappear on a regular basis, so it is important to watch where you click your mouse. One click outside the table area and these two tabs will disappear.
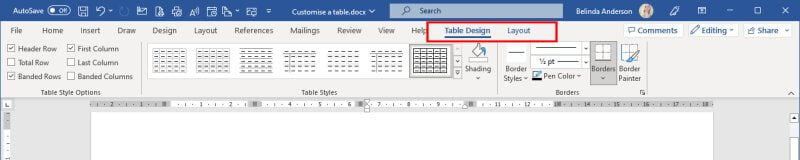
The Table Design tab features all the settings you can adjust to make the table look how you want it. Things like table styling, shading and border settings can all be customised on this tab.
The Layout tab features everything to do with the structure of the table. Here you can add new rows or columns, delete them, adjust the sizing, distribute your rows and columns evenly, adjust text alignment and so on.
Insert or delete rows and columns
Once you have a table included in your document you will more than likely want to add or remove rows and columns as needed. Maybe you have additional data you want to include or you need to remove content which you have already added.
Thankfully there are multple ways you can do this so pick which one is easiest to remember and go with it.
Insert a new column
- Open Microsoft Word
- Open a document which contains a basic table, or follow the steps in my post to insert a basic table such as the one below:
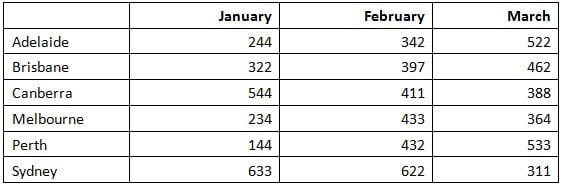
- At the moment my table has 4 columns and 7 rows. It also has the borders displayed at the moment.
- We need to add some new columns in so that data for April to June can be added.
- Place your cursor anywhere in the last column (March)
- Click the Layout tab from the Ribbon
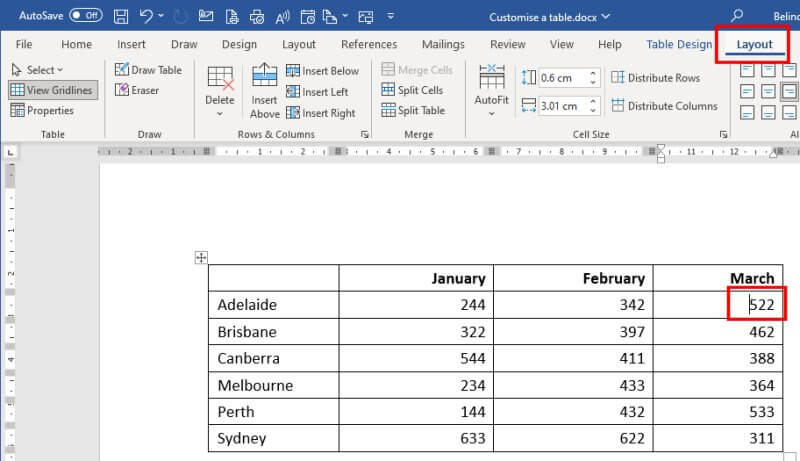
- From the Layout tab, click the Insert Right button to insert a new column to the right of your cursor. If you need to insert a new column to the left then click the Insert Left button.
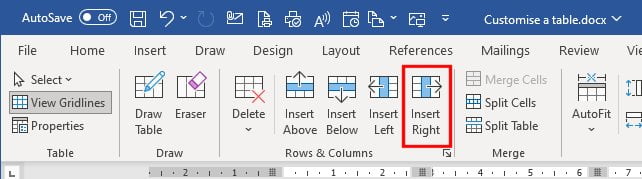
- A new blank column will be displayed on the right side of the table
- Another way to do this is without the need for the buttons on the ribbon. If you position your mouse cursor at the start of any row or column dividing line, such as shown below with the red cross, you will see the + icon appear. Click this icon to automatically add a new column or row.
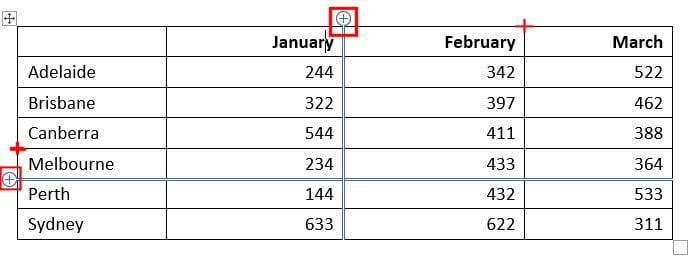
- Just when you think there aren’t anymore possible options, you can then also use the good ‘ole right mouse click to add new rows or columns. Right mouse click in any row or column and then choose Insert from the menu.
Insert a new row
- Place your cursor in the row where you want a new row to be inserted
- From the Layout tab on the Ribbon, click either the Insert Above or Insert Below button
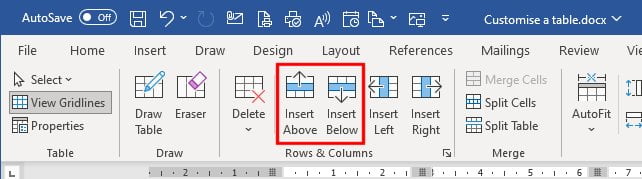
- A new row will be inserted
TIP: If you just need to add new rows onto the bottom of your table, don’t worry about going through the above process. Use the TAB key on the keyboard instead. Click into the last row and just keep pressing TAB on the keyboard to move through each cell, when you get to the last cell, click TAB again and a new row will automatically be created.
Resize a row or column
When it comes to resizing a row or column you again have several ways you can do this. You can use your mouse to directly move the row or column edges to increase or decrease the size or you can use a more accurate approach and specific the exact size you want to use. Let’s have a go.
- Click in any of the columns
- Position your mouse over the right hand side edge so that your cursor changes into the cursor below

- Click with the cursor visible and drag to the left or right depending if you want to increase or decrease the width of the column
- Release the mouse when you are done.
- Repeat the process but this time with a row
- Position your mouse over the bottom edge so that the cursor changes again

- Click and drag the mouse to increase or decrease the size
- The other alternative, especially if you want the row or column to be a specific size is to use the Size fields available in the Ribbon.
- Click in the column or row to resize and then select the Layout tab from the Ribbon
- Use the Height and Width fields to adjust the size accordingly:
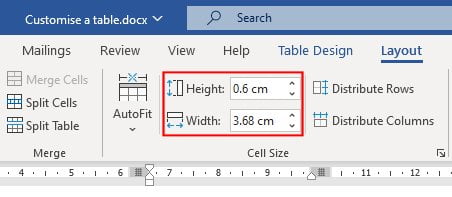
- Your row or column will now resize as you change the settings.
Apply a Table Style
A really quick way to format your table and make it look “pretty” is to use the built-in table styles. Let’s have a look at how to apply them and customise them.
- Place your cursor inside the table area
- Click the Table Design tab from the Ribbon
- You will see the Table Styles gallery displayed

- You will see the basic table styles displayed, click the bottom arrow on the right hand side to open up all options in the gallery
- You will see the gallery has lots of colourful options to choose from. Hover your mouse over an option and you will see a live preview of the style applied to your table data
- When you are happy with one, go ahead and click on a style to apply it to your table.
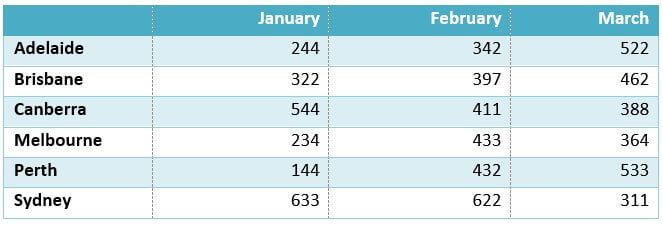
- Now you have a style applied, you can adjust the style options using the checkboxes on the Table Design tab.
- You will see the style I have chosen has highlighted the top row of my table. If I don’t want that styling I can deselect the Header row style option.
- My table also has banded rows, every second row is shaded. If I don’t want that I can deselect the Banded Rows option.
- Some options when you change them may not have an affect on your table style purely based on which style you chose in the first place.
Congratulations, you’ve now created a table and been able to add and remove rows and columns, resize those rows and columns and apply a table style. If you have any questions feel free to comment below.











