Creating multiple choice questions in Microsoft Forms provides an efficient way to gather structured feedback or conduct assessments. With a user-friendly interface and integration with other Microsoft 365 apps, you can create engaging surveys or quizzes in just a few clicks.
Whether you’re a teacher seeking to evaluate student knowledge or a professional aiming to collect insights, this versatile app has you covered. In this blog post, we’ll walk you through the process of using multiple choice questions in Microsoft Forms.
We are also going to incorporate some images into some of our questions to work as a visual element to our question. Because we would like our quiz to automatically let students know their results, we are also going to assign points to each question and specify which question is the correct one so that the form can automatically let the student know their result.
Create a multiple-choice question
- Login to Microsoft Forms via https://forms.microsoft.com.
- Open an existing form to add the multiple-choice question, or click New Form to create a new blank form.
- From the form, click the + Add new button.
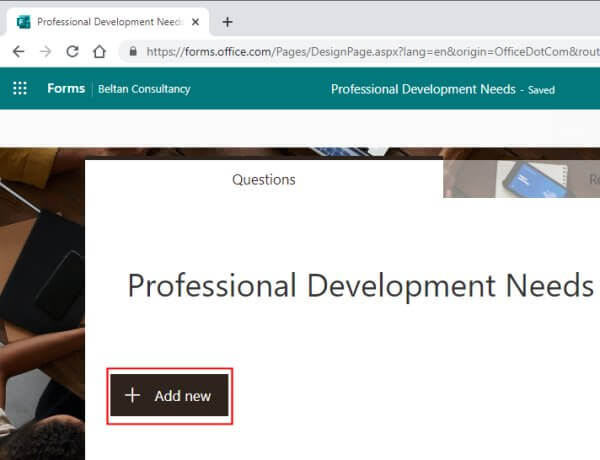
- From the options, choose Choice.

- You can now add the text to create the question.
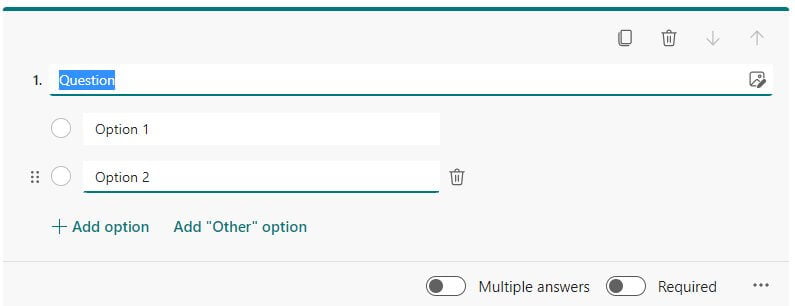
- Enter the text for your question.
- One of the great things that MS Forms will do is provide you with suggestions depending on what you type into the question field. I entered the question as “How did you hear about this PD session?” and automatically I have a suggestion to add an option for “Email” and “Phone”.
Add answers to a multiple-choice question
Now that you’ve created the question, you will need to specify the answers you want to allow readers to select from.
- If you would like to use any of the suggestions provided, click each suggestion and MS Forms will add it in as a possible answer.
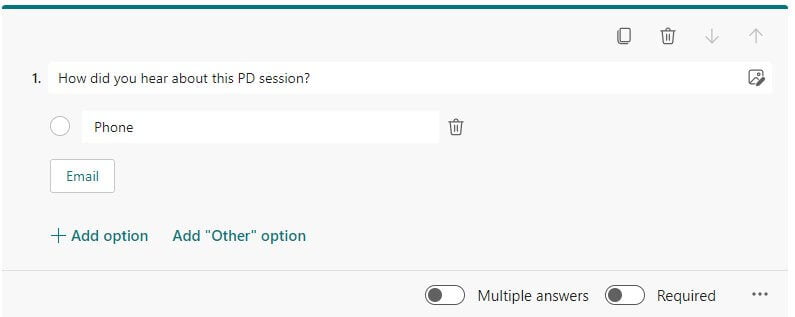
- By default, the question will give 2 x possible answer fields, to add more click the + Add option button.
- Now add any additional answer options you wish to include.
- To automatically add an answer of “Other”, click the Add “Other” option button.
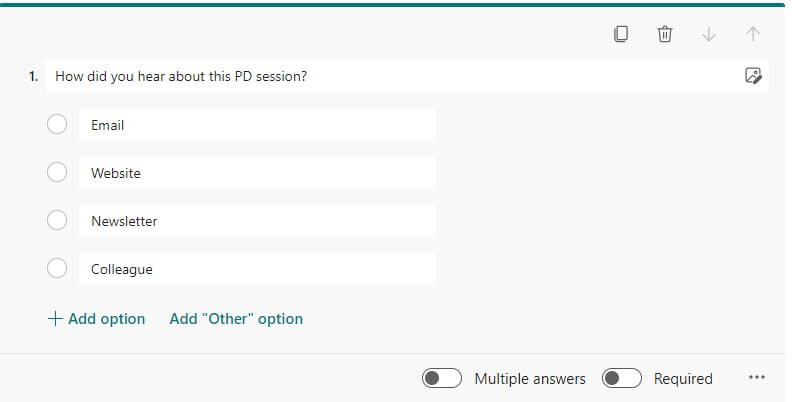
Allow multiple answers
If you want to allow readers to select multple answers in response to the question, you can enable this within the question settings.
- From the multiple-choice question, click the Multiple answers button to enable the setting.
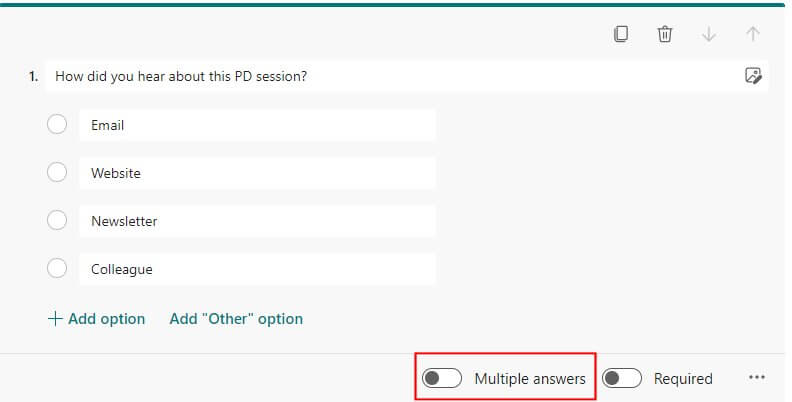
- Readers will now be able to select multiple answers from those provided.
Mark question as required
If you want to force readers to answer a particular question, you can do this using the Required setting. This can be used within any of the question types as needed.
- From the multiple-choice question, click the Required button to enable this setting.
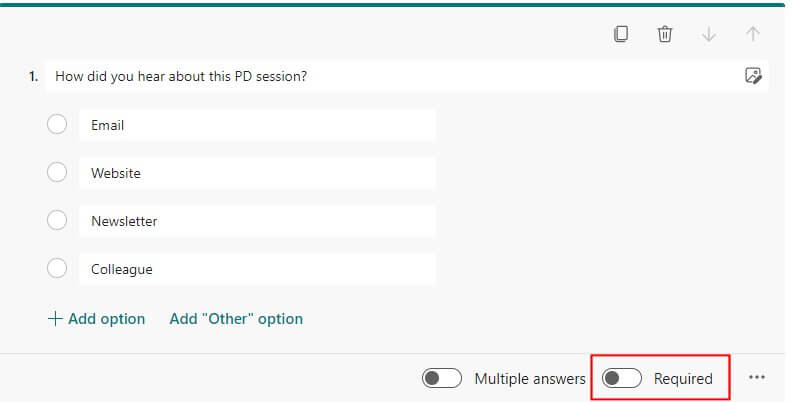
Shuffle your answers
A nifty option you can enable for multiple-choice questions is the shuffle setting. This means that the order of answers will change each time the form is displayed.
- From the multiple-choice question, click the ellipsis button (…) in the bottom right corner.
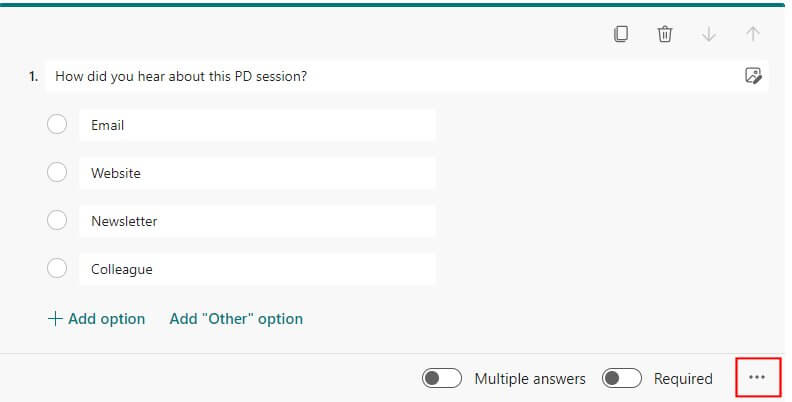
- From the menu select Shuffle options.
- The setting will now be enabled.
Display the answers as a drop-down
If you have a large number of possible answers to choose from, you may consider displaying them as a drop-down menu to provide a simpler user experience. You can easily switch the multiple choice answers to display as a drop-down menu rather than a long list of possible options.
- From the multiple-choice question, click the ellipsis button (…) in the bottom right corner.
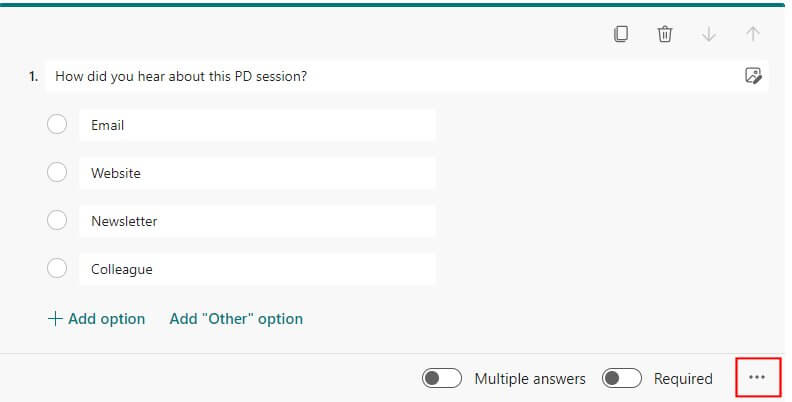
- From the menu select Drop-down.
- A drop down menu will appear above the answers and display the prompt Select your answer
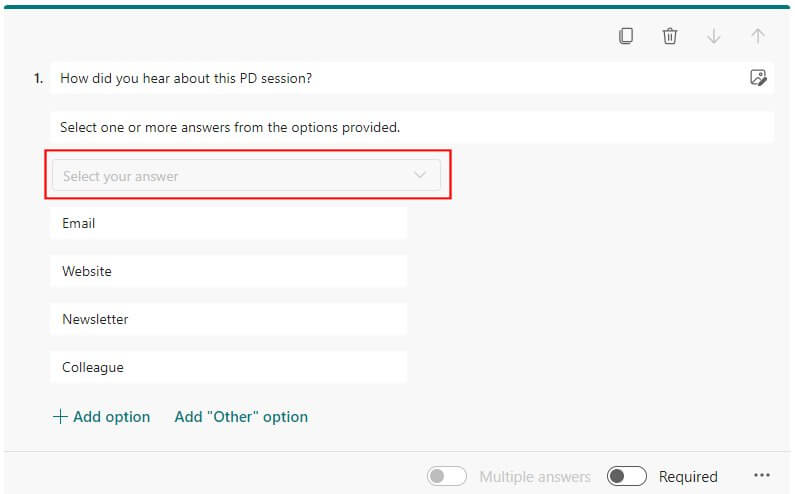
- Once you click off the question area you will see the drop-down menu displayed
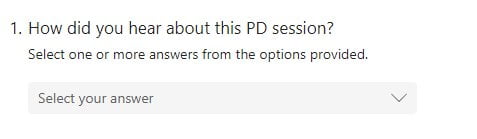
Add a subtitle to a question
The subtitle option is very useful if you want to add some specific instructions or information to a question. In my example, I have enabled the reader to select multiple answers so I am going to use the subtitle area to give instructions along those lines.
- From the multiple-choice question, click the ellipsis button (…) in the bottom right corner.
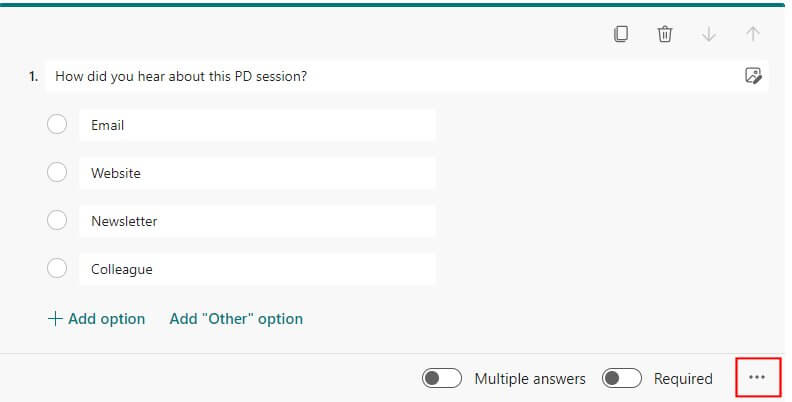
- From the menu select Subtitle.
- A new Subtitle field will appear underneath the question text.
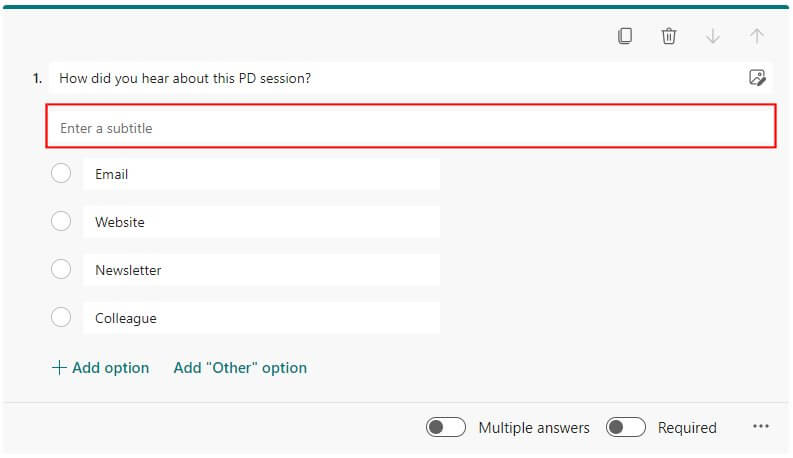
- Add in text to use as the subtitle or instructions for this particular question.
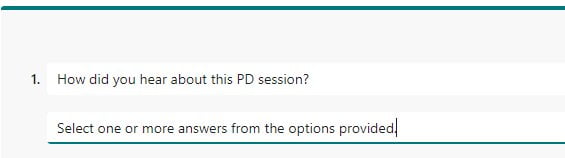
- Readers will now see the subtitle underneath your question.
Add media to a multiple-choice question
Another great option to use with multiple-choice questions is to incorporate a media file. You can use images to illustrate questions or use it as the basis of the actual question rather than needing to use text based questioning.
- From the multiple-choice question, click the Insert Media button to the right side of the question field.

- The Insert Media pane will open allowing you to insert media as an Image or Video.
- Click the Insert Image option.
- You will now be able to choose a file from a Bing Image Search, OneDrive or choose to Upload an image.
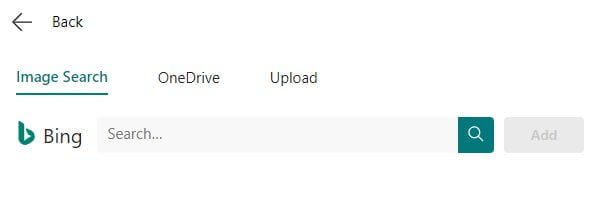
- Navigate to locate the image you wish to use and select it to upload into the form.
- The image will now be displayed within the multiple-choice question.
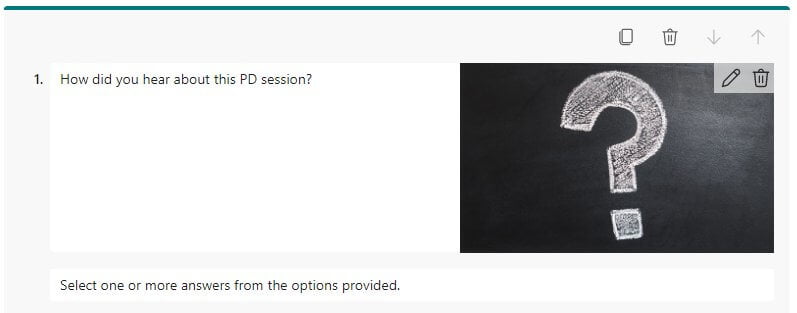
- To edit the image later, use the Edit button (pencil icon) or if you wish to delete the image, use the Delete button (trash can icon).
Preview the Quiz
To preview the quiz and check what it will look like, click the Preview button on the main menu area.

I hope this helps you to create engaging multiple-choice questions in your Microsoft Form. Feel free to comment below with any questions or check out my other Microsoft Forms posts for more tips.












One Response
Hello,
Is there a way to have the other option add to the existing options of the list? For example, if I have choices A, B, and C and someone fills out the form and chooses “other” and enters D. I want D to now be part of the choices provided. Just want to know if this is possible. Thanks!