Microsoft Teams provides an amazing collaboration and communication platform which builds in many fantastic features including video conferencing, file sharing, chat and more. One of the common questions I am asked relates to being able to see all participants in a Teams meeting at the same time. By default Teams provides a Gallery view of all participants who have their video enabled however if you are involved in a larger meeting you may find it frustrating that you cannot see everyone at once.
In July 2020, Microsoft released a new meetings experience which provided users with the ability to see more than 9 people when using video conferencing options. The new meeting experience was called Together mode. In the earlier versions you needed to enable this feature for it to be available however it is now (since mid 2021) enabled by default. It has been improved further by being able to use different layouts in Together mode, which are referred to as “scenes”.
An important note is that this will not work if you have participants in your meeting you are sharing audio-only. If people have video turned off, they will need to turn it on for these different display options to work.
How do you access Teams?
The first thing to ask is how are you accessing Microsoft Teams? This has an impact on which features you have access to so it is important to be aware of the different options.
You can access Microsoft Teams by:
- web browser (Teams Online)
- desktop app
- mobile app
The desktop application provides you with access to ALL new features and so I highly recommend using this as your “go to” option for using Teams. Accessing Teams via your web browser is fantastic when you are not at your normal computer or wish to access it from a different location other than your usual desk. The mobile app gives you the portability to access Teams using your smartphone from anywhere but again you will not have all features available via the phone app.
Download the Teams desktop app
To download the latest version of the Teams desktop app, follow these steps:
- Open a web browser and go to https://teams.microsoft.com
- Log in using your Microsoft 365 username and password
- Click your profile picture from the top right corner of the screen
- Select Download the desktop app from the options
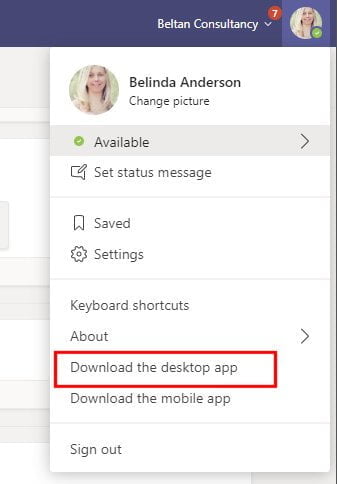
- The installation file will now be downloaded to your computer
- Locate your downloads and double click the Teams installation file
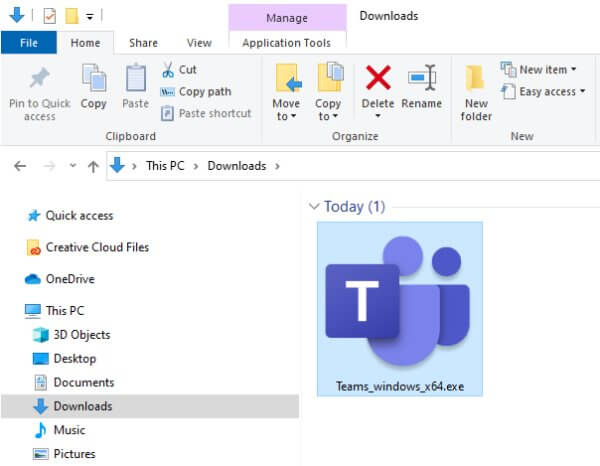
- Follow the prompts to complete installation
If you don’t have Together mode?
Together mode is now part of Teams by default. Simply make sure you are using the most recent version of the Teams app.
- Open the Microsoft Teams app
- If you have not already signed in, enter your username and password
- Click the Settings (…) button from the top right corner of the screen
- Select Check for updates
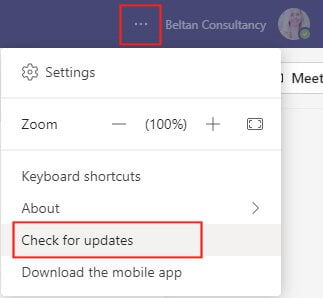
- Teams will now check for any available updates.
- Continue working as normal and any updates will automatically be installed
Using Together Mode
Your online meeting must reach at least 9 participants with video switched on before the additional meeting display options will be available: Large Gallery and Together Mode. Those participants must be sharing video, this will not work if they have video switched off.
- Begin an online meeting (this is not available if you use the Meet Now option via Chat)
- The meeting now pops out into a separate window allowing you to move between the two Teams windows
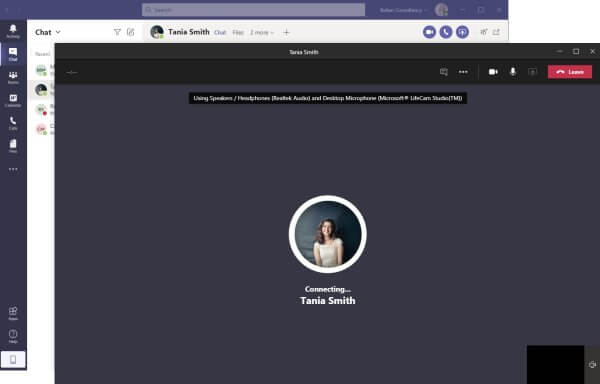
- With your meeting running, and with 9 or more people participating with video-enabled, click the ellipsis (…) button

- From the options select Large gallery
- The Large gallery view will let you see up to 49 participants at once.
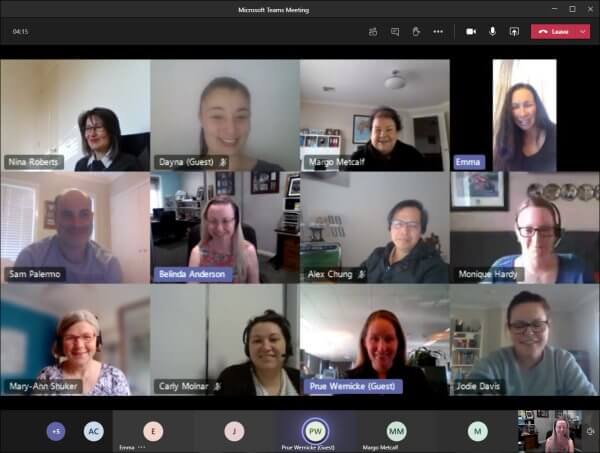
- Click the ellipsis (…) button again and choose Together mode.
- Together mode is available when you have 4 or more participants with video enabled.
- The Together mode option lets you see participants in a different view as if you are all in a lecture room in rows.
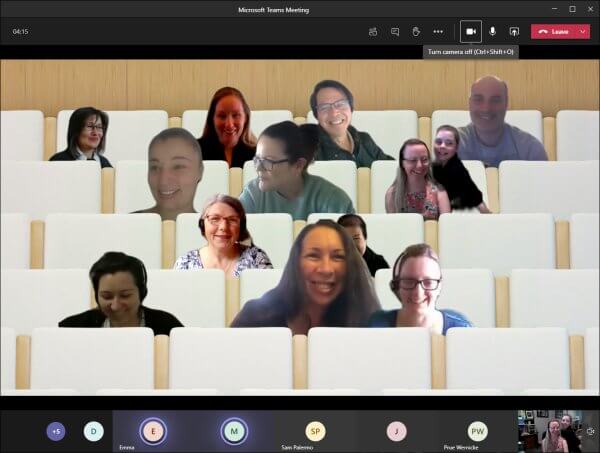
Check your Microsoft Teams app version
If you want to check which version of the desktop app you are using, follow these steps:
- Click your profile picture from the top right corner of the screen
- Click About > Version
- The Microsoft Teams app version details will appear in a banner at the top of the window along with the date when it was last updated
FYI: I have Microsoft Teams version 1.4.00.22422 which was last updated 19 August 2021.
Update your Microsoft Teams app
- Click your profile picture from the top right corner of the screen
- Select Check for updates
- Microsoft Teams will check for updates and install any while you continue to work
I hope this helps when using the Large gallery or Together mode in Microsoft Teams. A big thank you to my volunteers who joined a meeting so I could take some screenshots. Comment below if you have any questions.












One Response
Thank you for your content. I’m struggling with seeing everyone I need to in a meeting while also seeing the screen being shared as large as possible. When I ‘pop-out’ the screen – then I lose the people. Any tips?