Microsoft Word includes some very useful shapes which allow you to use your imagination and create your own graphical charts or diagrams. The shapes available include lines, banners, callouts, various types of rectangles and much more. You are then able to apply different effects and patterns to those shapes to achieve the look you are after.
I have had many people tell me that they have spent hours trying to get a shape to look the way they want or have even given up on the idea. Here are a few helpful techniques you can use for inserting perfect shapes into your Word documents.
Follow these steps:
- Open Microsoft Word (I’m using Word 2016)
- Create a new blank document
- Select the Insert tab from the Ribbon and click Shapes
- The Shapes gallery will be displayed
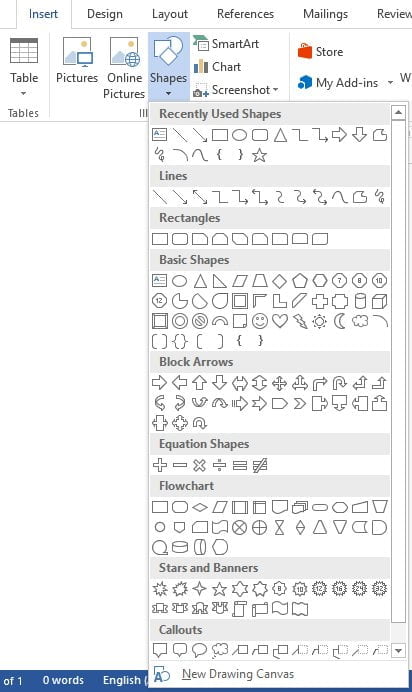
- Click on the shape you wish to insert such as the circle, using the left mouse button
- Your cursor will now change to a cross on the page – this is not the time to start clicking all over the screen

- Move your cursor to an empty location on the document
- Now there are two ways to create a perfect shape, the first option is just to click once on the page
- You will now have a perfect circle on your page at the default size of 2.54cm x 2.54cm
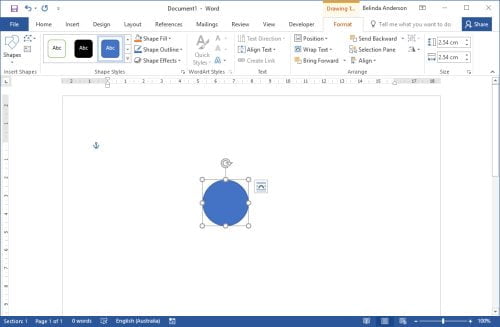
- If you need a larger circle then repeat steps 2-6 but then hold down the Shift key on your keyboard and click the left mouse button and drag down and across to insert the shape, release the mouse button & shift key when the shape is at the size you want. By holding down the Shift key you lock the aspect ratio so that the height and width are created equally and you have a perfect shape.
- The shape will now be displayed at the size you have created it at:
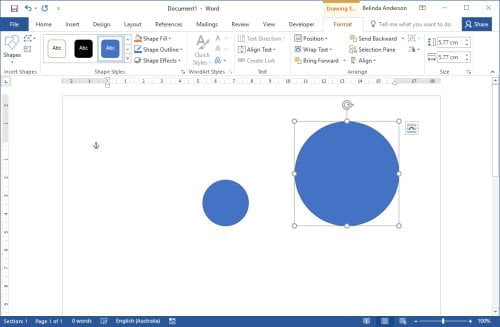
- Repeat the process and create a perfect square using the rectangle shape, or draw a perfectly straight line using the line shape.
I hope this has helped you to create perfect shapes using Microsoft Word.











