I’ve encountered more than a few clients now who have run into issues with their allocated mailbox space. Depending on your hosting provider, you could be provided with email storage from 250MB to 10GB. The more space we have, the more space we tend to use. At some point in time, you will find yourself out of storage space especially if you didn’t have much space to begin with. This tends to have a snowball effect where you stop receiving incoming email.
If you are using Microsoft Outlook and accessing your email via a POP (Post Office Protocol) configuration then there are three main scenarios that could be in use.
- Microsoft Outlook downloads a copy of each email message whilst leaving a copy on the email server. This gives you the flexibility to login to your email account via any Internet Browser. You can view, reply or forward your email messages. It also means you can retrieve emails from your account from multiple locations E.g. work computer, smartphone, home computer etc. By leaving a copy on the email server, you are taking up storage space within your mailbox.
- Microsoft Outlook downloads a copy of each email message whilst leaving a copy on the email server for a specific number of days. The copy of the email is deleted after a set number of days. This option gives you the ability to login to your email account via any Internet Browser. You can view, reply or forward your email messages for a set number of days only.
- Microsoft Outlook downloads the original email message and permanently removes it from the email server. Once the email message has been downloaded to Microsoft Outlook, you will no longer be able to access it via an Internet Browser, smartphone or another computer.
If you are using method 1 above, then you are able to change the settings of Microsoft Outlook so that uses method 2 or 3. It will assist in keeping your mailbox size under control. If you are accessing your email via IMAP (Internet Message Access Protocol) then see the chapter for IMAP configurations below.
Download email to Microsoft Outlook using a POP configuration.
- Open Microsoft Outlook.
- Click the File tab and go to Accounts Settings > Account Settings.
- You will see a list of the email accounts set up on the computer:
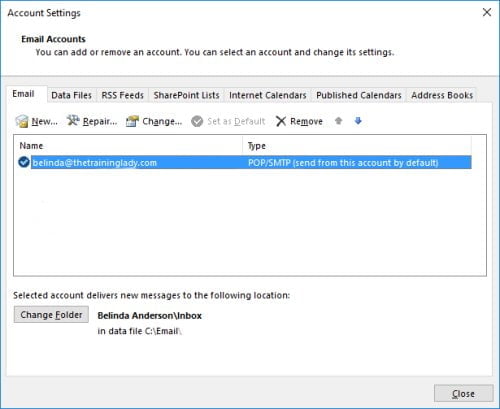
- Check the Type column and ensure you are using POP/SMTP for your account.
- Select the account you wish to configure and click Change.
- Click the More Settings button.
- The Internet Email Settings dialog box will appear:
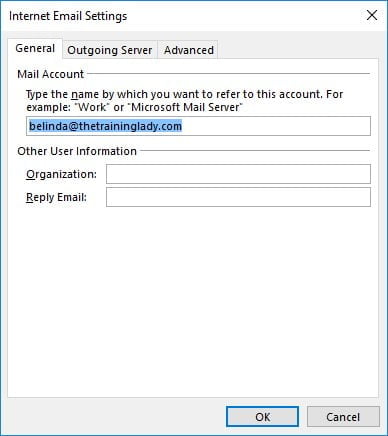
- Click the Advanced tab.
- At the bottom of the options, you will see a checkbox for Leave a copy of messages on the server. If this is selected then a copy of your email messages is left on the server, which takes up space.
- You have two options here: 1) Deselect this option all together which will mean that you will no longer have a copy left on the server, or 2) leave it selected but enable the Remove from server after X days option.
- Once you have chosen the best option for your situation, click OK.
- Deselect the option for Automatically test account settings when Next is clicked.
- Click Next and then click Finish.
Clear Mailbox Space for an IMAP configured account
If you are accessing your email account using the IMAP configuration then you will need to address this in a different way. IMAP (Internet Message Access Protocol) allows you to access a synchronised version of your mailbox. When using IMAP you are directly connecting Microsoft Outlook to your email server. Changes you make in Microsoft Outlook are synchronised to your webmail version.
If you delete an item in Microsoft Outlook, it will be placed into the Deleted Items folder. Although you have “deleted” the item, it still takes up space while it is held in the Deleted Items folder. Ensure you empty the Deleted Items folder to purge those items. Once you have removed unwanted items, you must ensure that your local Microsoft Outlook synchronises back to the main email server. This ensures any changes you have made are then replicated onto your live email account.
To empty the Deleted Items folder and synchronise your account:
- Right mouse click on the Deleted Items folder.
- Select Empty Folder from the menu.
- Click the Folder tab from the Ribbon.
- Click Update Folder List.
- Your folders have now synchronised.
- Send yourself, or have a colleague send you a test message to check you are now receiving email messages.
If you are still receiving notifications that your mailbox is full then there may be a communication issue between Microsoft Outlook and your email server. The quickest way around this is to log into your email account via a web browser and delete/clean up your email messages via the webmail login. Check with your email hosting provider for login details on how to do this.
For some more great articles to help you manage your email, check out: Create a rule to forward email to colleagues in Outlook or Setup a POP or IMAP email account in Microsoft Outlook. Comment below with any questions.











