Do you want to know how to create a team in Microsoft Teams? You’ve come to the right place. In this post I am going to outline the simple steps you need to take to create a new team in Microsoft Teams.
Now bare in mind that if you are working within an organisation, this step may have already been taken for you. Often you will find that your IT administrator has already created a team and added staff accordingly, and this is great. However if you have been granted the ability to create your own teams, then what do you do next and how does the process work?
What is a Team in Microsoft Teams?
Many users think that Teams is “just a chat program”, when in actual fact the chat functionality is just the start. Teams also allows you to share and co-author files in real-time, manage and schedule meetings via your integrated Outlook calendar, and conduct video conferencing all within the Teams app.
Within the actual program called Microsoft Teams, you have a section for individual Teams. Each Team provides a centralised location to collaborate, share files, and communicate with others within the same Team.
Many organisations may want to set some ground rules or guidelines on the usage of Teams. This helps to streamline the process and ensure everyone is aware of what they can and cannot do within Microsoft Teams.
One key step is to identify the types of Teams you may wish to create. These types may include:
- Department-based
- Project-based
- Client-based
- Location-based
You may decide that a mixture of all of the above is needed. You will also need to decide who can create a Team. Will this be open-slather and allow staff to create a team as needed or will you reserve this functionality for a select group of staff or your IT department?
What naming conventions will you use? You don’t want to end up with Teams named “test 1”, “test 2”, “Bob’s Test Team” and so on.
For more ideas, tips and best practices for using Microsoft Teams, check out How to use Microsoft Teams.
Who can create a new Team?
As mentioned above, only users who have been granted permission within their Microsoft 365 organisation will be able to create a new team. You may find that your IT administrator will create teams on your behalf and grant you access as an owner or member. If this is the case you may not be able to create your own new teams as needed – it may be useful to discuss the option of granting permission to key staff members to be able to create new teams as needed. There are pros and cons to either side of this debate and this will ultimately depend on the structure and makeup of your organisation.
If you do not have any teams set up within Microsoft Teams, then you may find it useful to begin with a general team for your entire organisation and build from there as you explore more of the functions available.
Identify possible projects as you move forward which would benefit from centralised communication and access to resources for all those involved.
Create a new Team
In this example, I am going to create a new team using the Microsoft Teams app. The process is the same whether you access via the desktop app or online via your web browser.
- Open Microsoft Teams.
- Select Teams from the sidebar.
- Click the Join or create a team button located at the bottom of the middle pane:
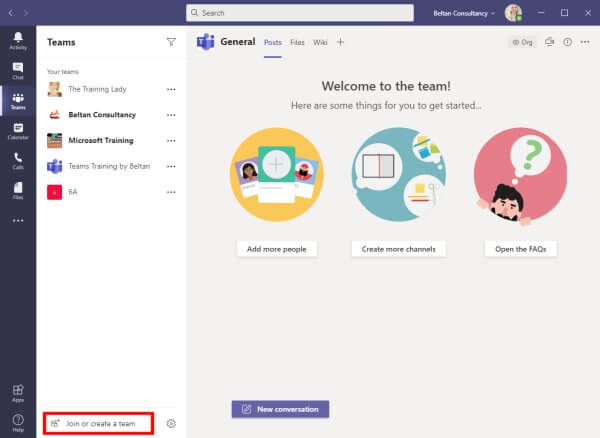
- Hover over Create a team option and click the Create team button:
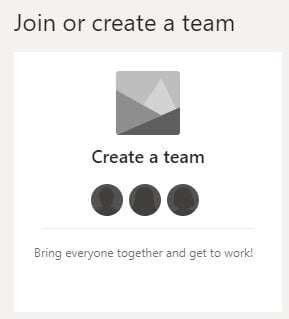
- You will now be given options on how to Create a team. Options include: From scratch, From a group or team or from various template options:
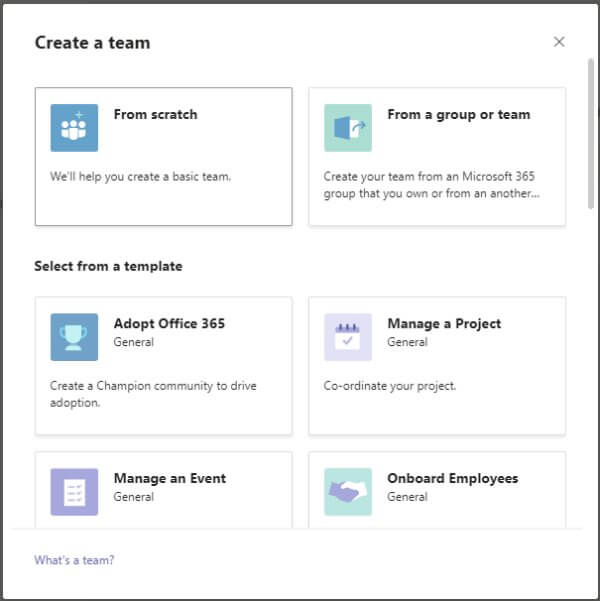
- For this exercise, select From scratch.
- You will now need to select the type of team you want to create: Private, Public or Org-wide .
- For this exercise, I am going to select a Public team meaning that anyone within my Microsoft 365 organisation can join.
- You will now need to give your Team a name:
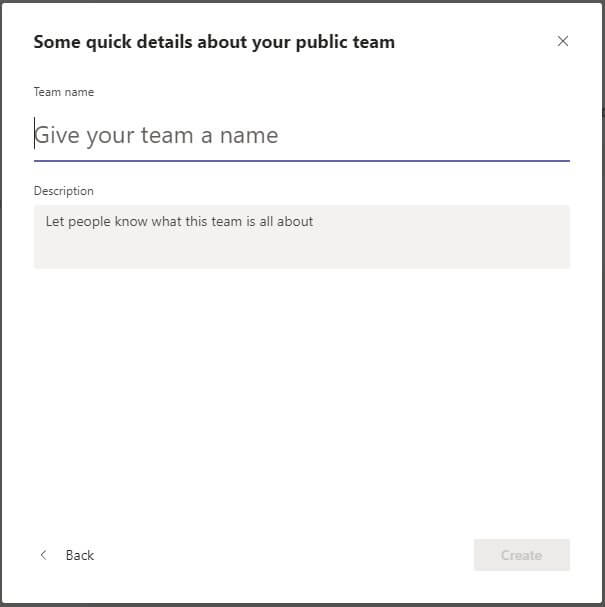
- Type a name for the new team along with a brief description of what the team will be used for. This will help other members of your organisation to identify if it is a team they should be part of:
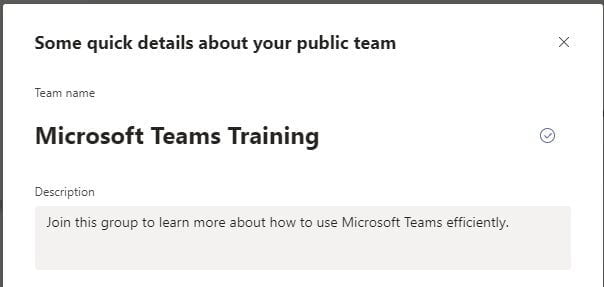
- Now click Create to complete the task.
- You will now have the option to Add members to your new team, you can either add the names of people you wish to add to the new team, or click Skip to do this at a later time.
- I am going to Skip for the moment.
- You will now see your new team displayed in the middle pane:
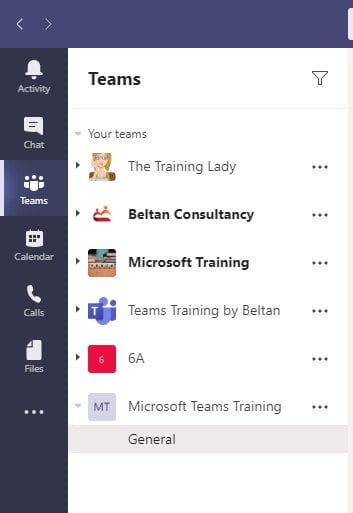
- You should see that you already have a General channel created in your new Team.
You are now ready to begin using your new Team. If you are new to Microsoft Teams, be sure to check out my tips on how to navigate around Microsoft Teams.
Be sure to leave any comments or questions below.











