Let’s face it, we are a population of multi-taskers and when we are on our computer it is no different. I always have multiple windows and applications running at once. It is rare for me to have just one or two programs or windows at a time. For this reason, I want to share with you some easy methods for moving between different windows and applications using Windows.
Now I’m sure that a lot of you will already know about some of these neat tricks but for those of you who do not, then prepare to begin navigating your computer like a pro.
Alt + Tab
This shortcut has been around since Microsoft Windows 3.0 and is a great time saver. Essentially Alt + Tab helps you to move between any of the open windows and applications you have running without the need to use the mouse. The windows are displayed in a horizontal row of thumbnails.
I use this keyboard shortcut on a very regular basis and 100% believe it improves my efficiency. The more I can keep my hands on the keyboard and do not need to move my hand back to the mouse, find the cursor on-screen and then move to where I need to click, I’m saving myself time and being productive.
Another great aspect of this combination is that Windows keeps track of which window you used last so you can quickly move between the two most recently used windows with one touch of the keyboard.
My tips for using this shortcut combination are:
- Position your thumb on the Alt key and your middle or pointer finger on the Tab key

- Keep your thumb on the Alt key, press the Tab key to move through the open windows, one at a time
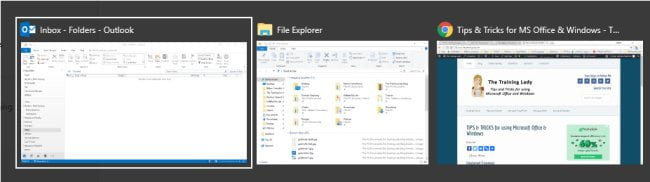
- When you find the window you want to open, let go of both keys and the window will be displayed
As you move through the open windows you will see a live preview of each on the screen so it is easy to identify which one you want.
If you press Alt + Tab once and then let go you will be able to move quickly between the two most recently opened windows. I use this often when I’m working in one window but need to verify information regularly in another window.
Shortcut keys
Here are a few shortcut key combinations that are real time savers when working with Windows. Thankfully these shortcut keys work in most versions of the Microsoft Windows operating system, so anyone can utilise them. You will also find some of these will work in individual applications.
| Ctrl + Esc | Opens the Start menu and allows you to navigate using the arrow on the keyboard, no need to use the mouse. |
| Alt + Tab | Use Windows Flip to move between open applications and windows in a horizontal display. |
| Alt + F4 | Close the current application or window. |
| F1 | Displays Windows Help and allows you to search for help with any of the features within your computer. |
| F2 | Rename an object, file or folder. |
| Ctrl + C | Copy a file or folder |
| Ctrl + X | Cut a file or folder |
| Ctrl + V | Paste a file or folder |
I hope you have found this post useful and you can now begin to incorporate some shortcut methods into your daily routine. You may also be interested in the following posts: Pin an application to the start menu, Create a custom toolbar menu in Windows 10, or How to set a photo as your Desktop Wallpaper.











