Microsoft Outlook provides a great solution for managing your email, contacts, calendar, and to do lists all within the one location. In cases where I need to send contact information to other associates or colleagues, I utilise the built-in features of Outlook which allow you to forward any Contact from your address book. I am surprised at how many people I have seen use the Copy & Paste function on each part of the contact’s details when sending the information to another person.
Microsoft Outlook allows you to forward a Contact card in a few simple steps which will give the recipient an option to save the card straight into their own Outlook contacts area.
Attach a Contact to an Email
There are two ways to achieve this process; the first way is directly through an email message:
- Open Microsoft Outlook (I’m using Outlook 2016)
- Open a new email message (Ctrl + N) OR open an existing message and press Reply
- Type in your message as you would normally do
- From the Message tab, click the Attach Item button
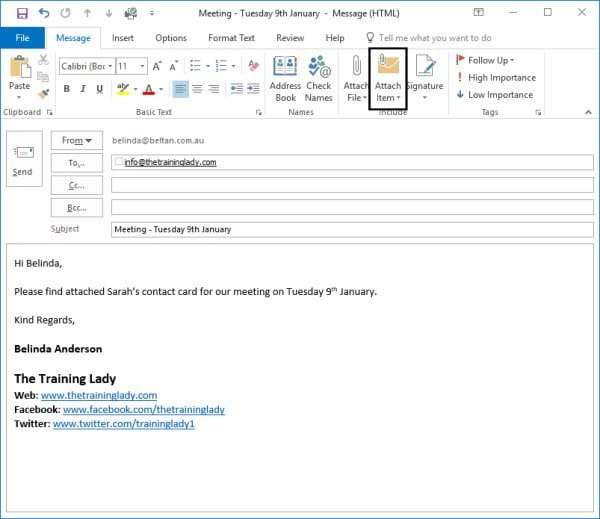
- From the menu choose Business Card > Other Business Cards
- The Insert Business Card dialog box will appear:
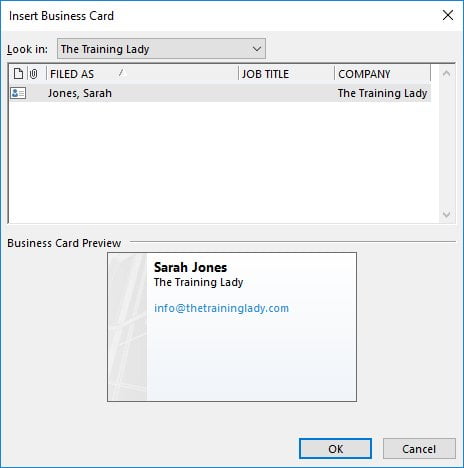
- Select the business card you wish to send and click OK
- You will now see the card attached to your email message
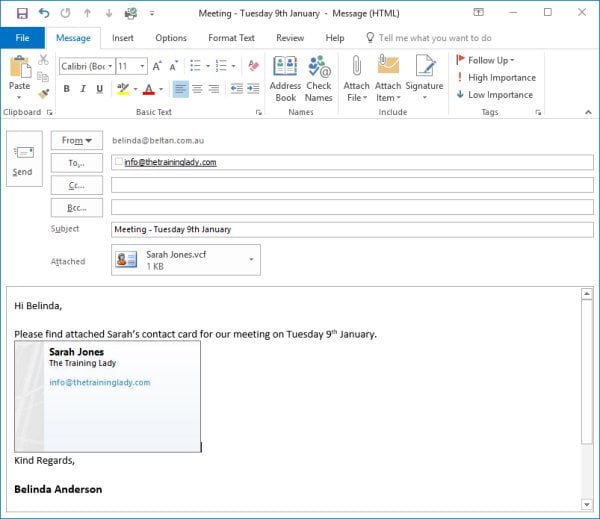
- Send the email message as normal
Forward a Contact Card
The second way to forward a business card is from within the Contacts area.
- From the Outlook Folder Pane select the People icon (Contacts)

- Locate the business card you wish to send and select it by clicking on it once with the left mouse button
- From the Home tab on the Ribbon, select the Forward Contact button located within the Share group of icons
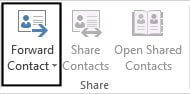
- Choose As a Business Card from the menu
- A new email message will appear with the business card already attached
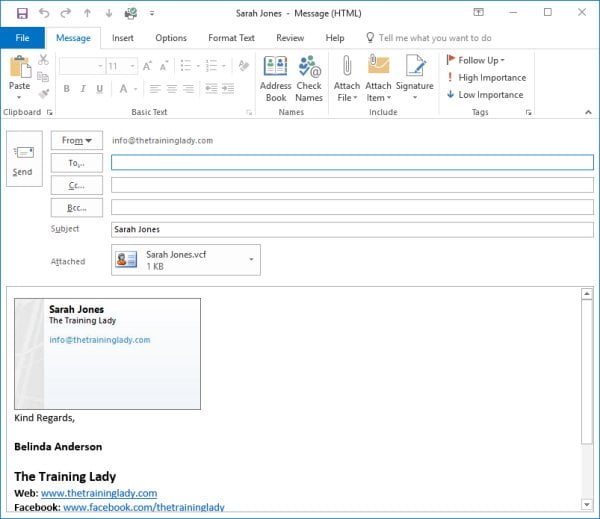
- Simply address the message and add relevant information, then click Send
You’ve now successfully forwarded a contact card using Outlook. For some great tips on using Shortcut keys within Microsoft Outlook – check out my post – My favourite shortcut keys in Microsoft Outlook.












One Response
Thanks for the support!!!
However, I was looking for an answer to problems I’m having with this method of forwarding contacts. I also have office 2016 on 3 different laptops. One for my office, one I take on the road and one for the wife. Just realized that when I use contact forward, some of the info is lost. When I use forward as an outlook contact, the email and address are deleted. When I use forward as a business card, my personal notes get deleted. Any idea why???