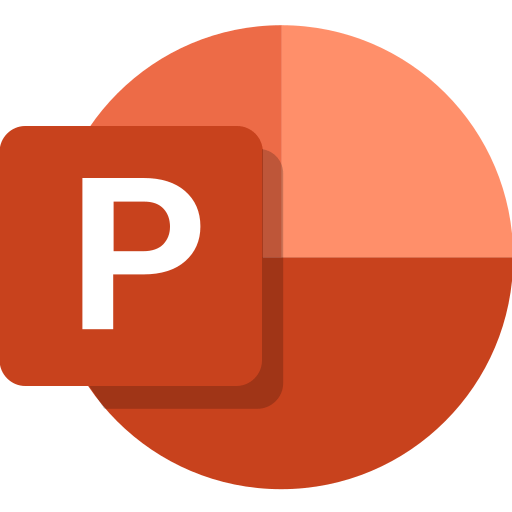
If you’ve read a few of my posts, you may have noticed that I’m a fan of efficiency. If there is an option to do something faster in any of the Microsoft programs then I use it. During any of my training courses, I spend a good slice of time at the beginning showing participants my favourite shortcut key combinations for the specific program we are looking at. I then reference these shortcuts throughout the day in the hope that by the time participants get back to their desk the next day, that at least a couple of the shortcuts have stuck in their minds.
For the most part with keyboard shortcuts, I feel that the ability to keep your hands on the keyboard instead of having to move your hand to the mouse, locate the cursor on the screen, move to the location you want on the program window and click a button, is much more efficient in your day to day work. Once you can memorise these combinations you will be working in a much faster and more efficient way. If this list seems a little daunting, don’t panic, I suggest you identify maybe 3-5 shortcuts which you think you would utilise daily and focus on locking those into your long term memory, once you have those then pick the next 3-5 you wish to begin using.
Today I’m going to go through my favourite and the most efficient shortcut keys in Microsoft PowerPoint. Many of the shortcuts I mention here can be used in many of the different programs and I’ve even included this list in PDF format for download at the end of this post.
General Keyboard shortcuts
| Shortcut Keys | Description |
| Ctrl + N | Create a new presentation. Don’t go to the File tab or the Office button; just press this combination for a new blank presentation to appear. |
| Ctrl + O | Open a new presentation. This will display the Open screen which is located in Backstage View. You will see any recently opened files plus any files you have Pinned. |
| Ctrl + F12 | Open a new presentation by displaying the Open dialog box. This bypasses the Backstage View area. |
| Ctrl + S | Save the presentation. If you have not saved the presentation prior then you will be prompted to give the presentation a file name and specific a location. If the presentation has already been saved before it will save any changes you have made since opening or since you last pressed save. |
| Ctrl + M | Insert a new blank slide. No need to use the Home tab on the Ribbon. |
| Ctrl + P | Print the current presentation, this shortcut combination will open the Print Preview window. |
| Ctrl + Z | Undo. Undo. Undo. Need I say more? If you make a boo-boo, undo. I often have people will hit a key on the keyboard or click something on the mouse and they have no idea what they did, just UNDO.. You can press this multiple times to undo multiple things. |
| Ctrl + Y | Redo the last action. If you have undone any of your actions and you realise you undid too many, use this shortcut to undo your undo. |
| Ctrl + X | Performs the Cut function. You can highlight a word, sentence, bullet point, image or object and press this combination to cut the text from its original location. |
| Ctrl + C | Performs the Copy function. You can highlight a word, sentence, bullet point, image or object and press this combination to copy the text including the formatting. |
| Ctrl + V | Performs the Paste function. Use this to Paste anything you have previously cut or copied. |
| Alt + F | Open the File tab, otherwise called Backstage View. |
| Alt | Turn key tips on or off. |
| Alt + Tab | Switch between open programs using thumbnail versions to allow you to navigate between programs without the mouse. |
| Ctrl + Mouse Wheel | Zoom in and zoom out using the wheel on your mouse and the Ctrl key. |
| F1 | Open the Help system. |
| F4 | Repeat the last thing you did whether it was formatting text or deleting an object. |
| F12 | The F12 button will automatically perform a Save As regardless of if the file has been saved before or not. |
Shortcuts used inside a placeholder
| Ctrl + B | Apply the Bold formatting. Simply highlight a word, sentence or bullet point and press this combination to apply bold. |
| Ctrl + I | Apply the Italics formatting. Simply highlight a word, sentence or bullet point and press this combination to apply italics. |
| Ctrl + U | Apply the Underline formatting. Simply highlight a word, sentence or bullet point and press this combination to apply underline. |
| Ctrl + A | Use this combination if you want to select an entire element or object in your presentation. For example, place your cursor inside a placeholder and press Ctrl + A and it will select ALL of the text included in the placeholder. |
| Ctrl + L | Place your cursor inside a placeholder and use this combination to make the selected paragraph Left aligned. |
| Ctrl + R | Place your cursor inside a placeholder and use this combination to make the selected paragraph Right aligned. |
| Ctrl + E | Place your cursor inside a placeholder and use this combination to make the selected paragraph Centre aligned. |
| Ctrl + J | Place your cursor inside a placeholder and use this combination to make the selected paragraph Justify aligned. |
| Ctrl + ] | Increase the font size. Keep pressing this combination to keep increasing font size. |
| Ctrl + [ | Increase the font size. Again keep pressing this combination to keep decreasing the size. |
Shortcuts used during a presentation
| F5 | View a presentation in Slide Show mode from the Beginning |
| Shift + F5 | View a presentation in Slide Show mode from the Current Slide |
| Esc | Press during Slide Show mode to exit and return back to the PowerPoint window |
| Ctrl + P | Change the mouse cursor to the Pen tool |
| Ctrl + A | Change the mouse cursor to the Arrow tool |
| Ctrl + E | Change the mouse cursor to the Eraser tool |
So there is the list of my favourite shortcut key combinations. These combinations are the ones I use most often. There are of course lots more shortcut key options available which you can see by accessing the built-in Microsoft PowerPoint Help feature and search for keyboard shortcuts. I hope these shortcut keys can help to improve your efficiency when using Microsoft PowerPoint.
Be sure to check out my other posts for keyboard shortcuts to use in Microsoft Excel, Outlook, and Word.
I love hearing about shortcut combinations that other people use so feel free to comment below if you have a favourite combination not listed here.
Receive a Printable Copy
If you would like a printable copy of all my favourite keyboard shortcuts, simply subscribe to our newsletter below and a copy will be emailed to you.











