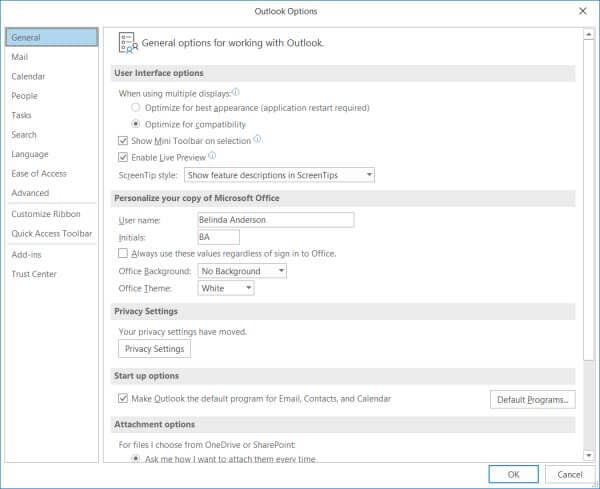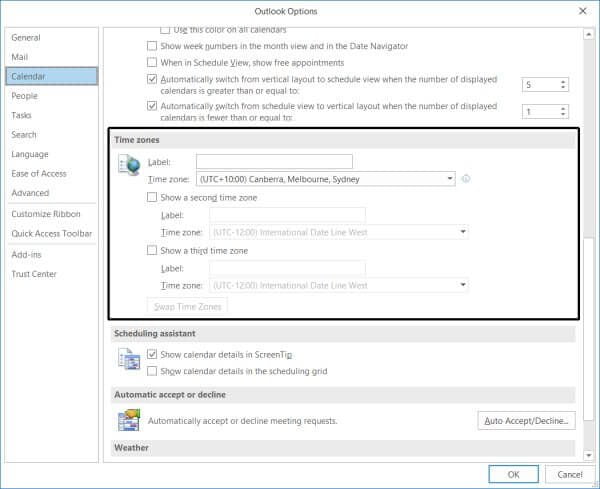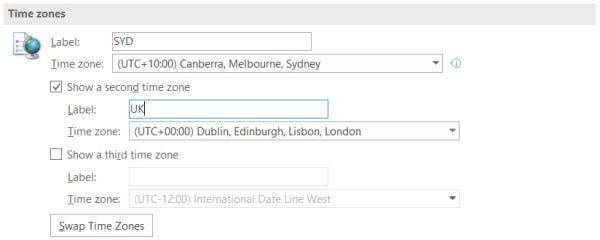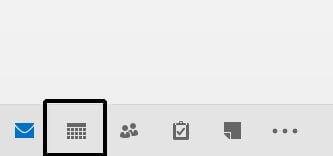For anyone with friends, relatives or colleagues living in a different time zone, it can be a fun maths game to work out what the time is where they are located. Personally I’m having to do this now after a close family friend moved from Sydney to Scotland. Those first few weeks of trying to work out what time it was in sunny (wink) Scotland was a tonne of fun. Because I have my email open constantly throughout the day, I have found it much easier to add the additional time zone into my Outlook Calendar. At any given time during the day or night, I can see the corresponding time in Scotland.
Microsoft Outlook 365 allows you to display three time zones within your Calendar view. Earlier versions of Outlook only allow two time zones to be chosen. By default the first time zone would usually be your own, therefore giving you one additional zone to be able to customise. Let me show you how to add this into your own Outlook Calendar.
- Open Microsoft Outlook
- Select File > Options
- The Outlook Options dialog box will appear:
- From the left hand panel, select Calendar
- Scroll down until you find the Time zones section
- Your own Time zone should be listed, add a Label. Try to keep it short and sweet. E.g SYD
- Now tick the box for Show a second time zone
- Add a Label and select the Time zone from the drop down menu
- If you wish to add a third time zone, repeat the steps above
- Once you have finished, click OK
- To view the change, go to the Calendar section using the mouse or press Ctrl + 2 on the keyboard (as long as the Calendar is the second item in the navigation list).
- You will now see the additional time zone(s) showing on the left side of your calendar view (except Month view)
Want more?
As an alternative you can also set up multiple clocks to be displayed within Windows 10. This allows you to view the different time zones within the date and time section in the bottom right hand corner of the Windows screen. How would you utilise this feature? Comment below.