When working in Microsoft Excel there are several references or names which will appear on a regular basis, as well as different methods for navigating within the program. Which navigation option users choose mainly depends on personal preference however it is advisable to know the different options available.
If you are new to Excel then I recommend you take a look at my post: Terminology in the Excel window.
Workbook vs. Worksheet
You will often see references to the terms “Workbook”, “Worksheet” and “Spreadsheet”. These terms do have individual meanings when working with Microsoft Excel, therefore, it is important that you understand the differences.
- By default when Microsoft Excel starts the user is displayed with a new blank workbook.
- A Workbook contains one (1) worksheets by default.
- A Worksheet is a single sheet or page containing rows, columns and cells.
- A Spreadsheet is a term used to reference a single workbook or worksheet. It is a generic term used when referring to a file containing spreadsheet data.
It is easy to consider a Workbook as a real physical book with worksheets within it acting as separate pages or chapters. This then enables users to have one workbook, for example for Our House, and within it contain a worksheet for a weekly budget, another worksheet containing details of loan repayments, another worksheet containing information for bills such as electricity and phone bills. This allows users to have worksheets which are grouped together into one workbook with one filename instead of multiple files and workbooks.
The screenshot below shows one (1) workbook containing four (4) worksheets.
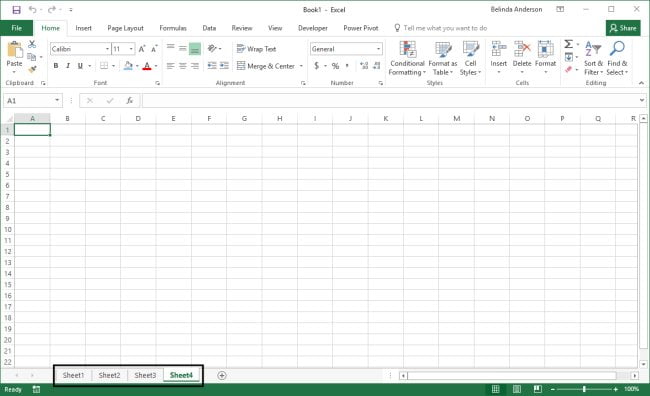
Keyboard shortcuts
I am a massive fan of keyboard shortcuts and always talk to training participants about the use of shortcuts to save time and improve productivity. I believe that anytime you can keep your hands on the keyboard rather than having to move your hand over to the mouse, find the cursor on the screen, and move to or locate the button for the tool you wish to use, then you are bound to save yourself time and be working much more productively.
Here are a few great shortcuts when navigating around in Excel:
| Ctrl + Page Up | Move between the worksheets in your workbook from left to right |
| Ctrl + Page Down | Move between the worksheets in your workbook from right to left |
| Ctrl + Home | Moves your cursor back to cell A1 |
| Ctrl + End | Moves to the last used row & column in the worksheet |
| Shift + Home | Highlight cells from the current cell selected back to the first cell in the row |
| Shift + Page Up | Highlight cells from the current cell selected back to the first cell in the column |
| Shift + arrow keys | Highlights cells one at a time in the direction of the arrow used |
| Home | Move to the first cell of the row |
| Page Down | Move down the screen by one page |
| Page Up | Move up the screen by one page |
If you’d like a full page PDF document listing the best keyboard shortcuts you can use in Excel, check out my post: My favourite keyboard shortcuts in Excel.











