Whenever conducting Outlook and WordPress training courses I am asked about RSS feeds. It’s one of those phrases that pops up in various places but often people don’t actually know what it is. One such place that it can be found is within the default folders for an email account in Outlook. In this post, I will give you insight into RSS feeds and how you can use this to receive updates on your favourite websites, straight into Microsoft Outlook.
What is an RSS feed?
RSS stands for Really Simple Syndication and provides you with a way to receive updates when your favourite blog website is updated. An RSS Feed is a set of code which allows software applications to see details about website updates in a standardised format. Think of it along the lines of your social media feed but for a website.
There are many ways in which you can subscribe to receive updates from an RSS feed. RSS Feeds are meant to be read by an RSS Feed reader, or what is also called an aggregator. These aggregators can read and interpret the RSS formatting and display the feed in a way that is easy to understand. RSS readers can be accessed using an addon in your web browser, via an app on your phone and also via Microsoft Outlook.
Gone are the days when you need to check multiple websites on a regular basis to see if anything new has been published. Let the RSS reader notify you when an update has been made and all from one convenient location within Microsoft Outlook.
Where to find RSS feeds?
Many websites incorporate an RSS feed facility so it makes keeping up to date much easier. Popular sites such as news, current affairs, and sport, weather, and special interest sites just like this blog, can all be set up within Outlook so that any new content is bought straight to you.
Some websites will advertise their RSS feed alongside their social media links. Whilst others may have an RSS feed available if you do a little searching.
Using RSS Feeds and Outlook
Many users of Outlook do not know that it has RSS capabilities. The RSS Feeds folder has been included in Outlook for many years but I often find users simply didn’t know what it was for or what it did.
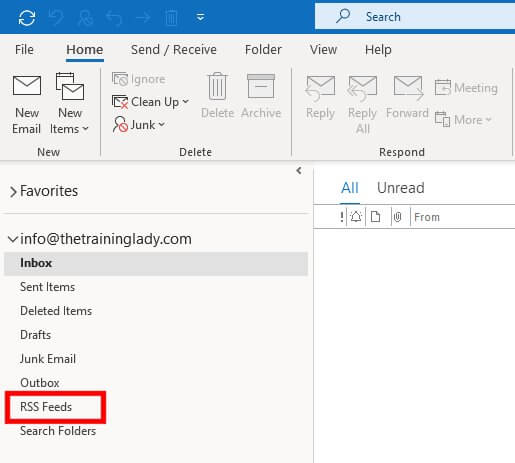
How to add an RSS Feed to Outlook
If you want to use Outlook as your RSS aggregator, follow these steps:
- Locate a website advertising their RSS feed, such as this blog (top right corner alongside social media icons)
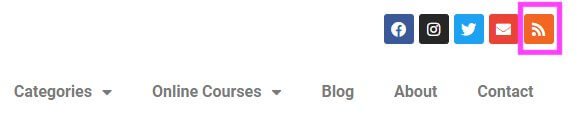
- Click the RSS feed icon and it will redirect you to the RSS feed page. This page consists of coded content which is not meant to be read by a person – it is formatted specifically so that the RSS aggregator, in this case Outlook, can decipher the information.
- Highlight the feed address and copy the URL using Ctrl + C on the keyboard.
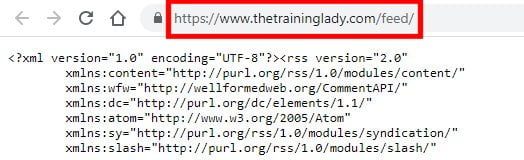
- Open Microsoft Outlook.
- Locate and right mouse click on the RSS Feeds folder and choose Add a New RSS Feed.
- The New RSS Feed dialog box will appear:
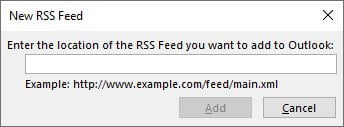
- Right mouse click in the text box and select Paste or press Ctrl + V to insert the RSS feed address.
- Click Add.
- A dialog box will appear asking you to confirm you wish to subscribe to the RSS feed:
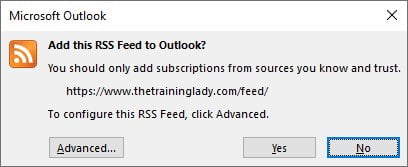
- Click Yes.
- You will now see the RSS Feed Name appear under the RSS Feeds folder in your mailbox:
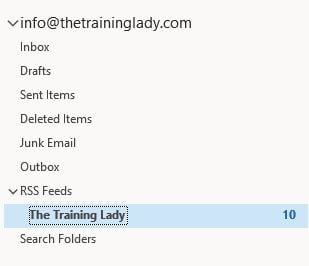
- Click on the feed folder name to view any posts which are available for you to read. You can see a preview of the posts or a link is available in the bottom of the message with a link to View article.
- You can now repeat steps 1-12 for any additional RSS feeds you wish to add for additional websites.
As each website adds new content, you will automatically receive a notification next to the feed name to advise you of the number of updates available.
If you would like to see how to subscribe to RSS feeds via your web browser, check out the article here: How to subscribe to your favourite websites using RSS.











