When users first start using any program, it can be a bit daunting with lots of buttons to choose from. Sometimes we want to perform the simplest of tasks such as to send an email but the overwhelm of a new program can cause problems. I want to therefore show the steps for how to send an email using Microsoft Outlook.
This article is aimed at those new to Microsoft Outlook or those who are new to using computers.
Email Etiquette
Just like with so many other things in our lives there is such a thing as proper email etiquette. Often larger organisations will have policies based around the sending and receiving of email messages whilst smaller businesses will be a bit more flexible. Over the years there are some things which are “a given” when using email so here are some of the suggestions for good email etiquette.
- Always include a clear, relevant and meaningful subject to the email.
- Use proper language to convey a professional image.
- Open your email with a suitable salutation e.g. Dear Belinda
- Use punctuation appropriately and be sure to spell and grammar check.
- Do not use UPPERCASE text as this can imply you are yelling.
- Be concise and to the point.
- Use the Reply to All function with restraint and only where appropriate.
- Do not use formatting which may make your email difficult to read.
- Reply to any emails even if just to acknowledge receipt.
While this list covers some of the basics, it’s important to remember that etiquette you would use for work based emails will be different to that used when emailing a friend or family member. This at least gives you a guide to begin with.
If you are new to using computers or Microsoft Outlook, check out my post on how to open any of the Microsoft programs.
Send an email
- Open Microsoft Outlook
- From the Ribbon click New Email or press Ctrl + N on the keyboard:
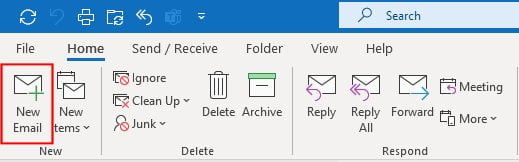
- A new blank email message will appear:
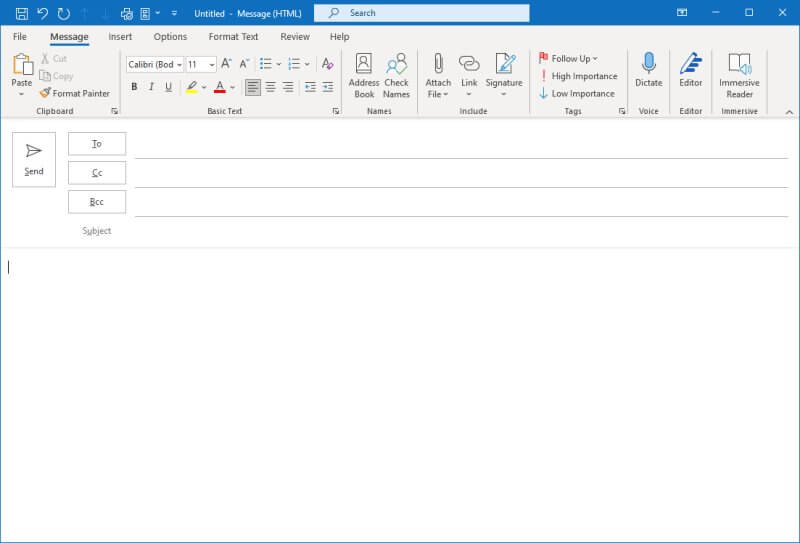
- In the To field type the email address of the person you wish to email.
- Move your cursor to the Subject field and add a suitable subject to the email.
- Now move your cursor into the message area of the email and begin typing your email by starting off with a suitable salutation.
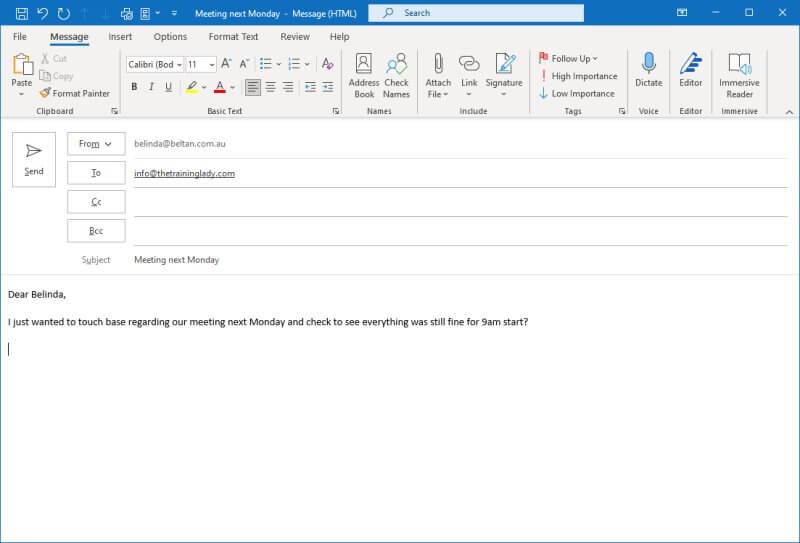
- Finish off the email message with a closing such as “Regards” or “Thank you” and then your name.
- Read back over your message and check for correct grammar and any spelling issues which may be highlighted with a red underline. Press F7 to perform a spell check.
- When you are happy with the message, click the Send button:
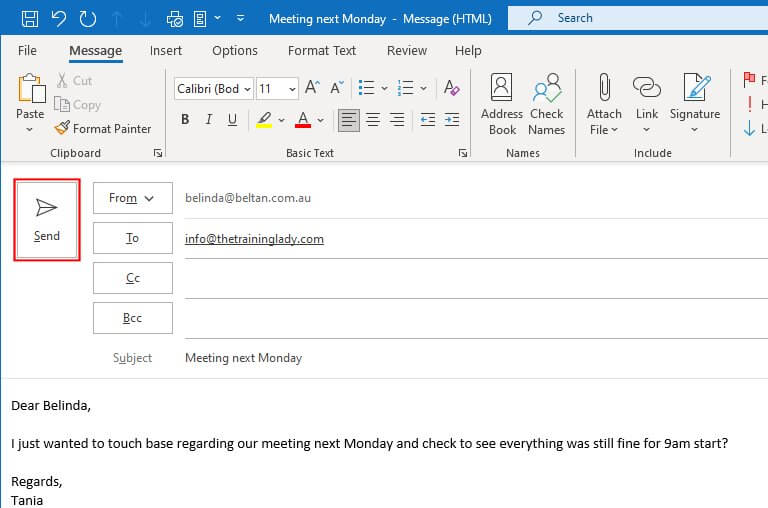
- The message will now be sent and should appear in your Sent Items folder.
Congratulations, you have now sent an email using Outlook. The recipient should receive your email shortly and will be able to reply as needed.
How to reply to an email in Outlook
Now that you have successfully sent an email using Outlook, what about replying to an email you receive?
All emails that you receive will be displayed in the Inbox of your email account. New emails will be displayed in Bold whilst any emails that you have opened and read will be in normal font.
- Ensure you have selected the Inbox
- Double click to open the email you want to read and/or reply to:
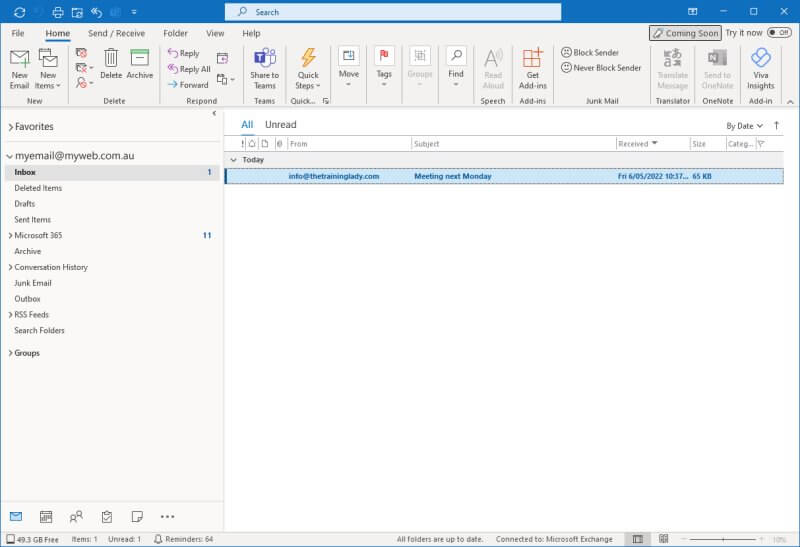
- The email message will open.
- From the Ribbon, click the Reply button or you can press Ctrl + R on the keyboard:
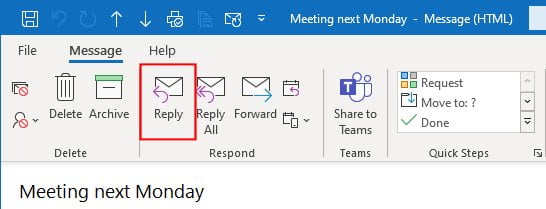
- The reply window will now appear with the original sender already listed in the To field.
- You will also notice the subject has been appended with the prefix RE: to let the sender know this is a reply.
- Type your response into the message body area:
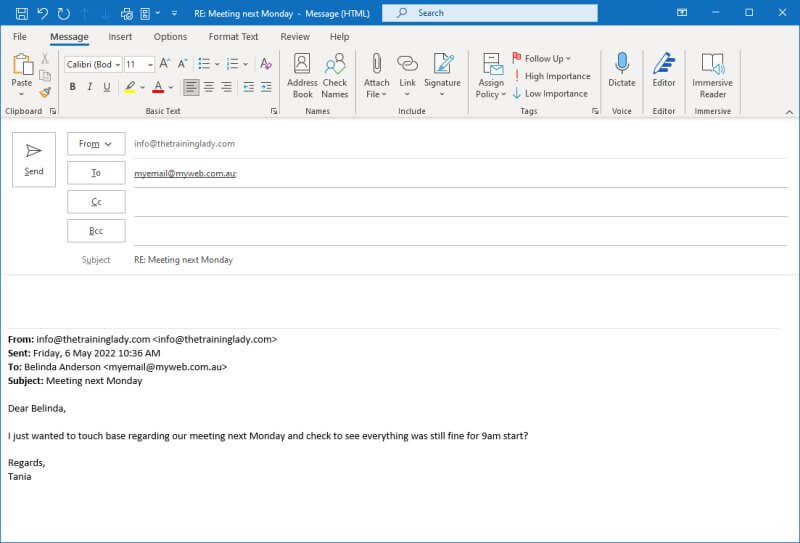
- When you are finished typing the reply, read over your response.
- Click Send when you are ready.
Well done. You have now seen how to send email and how to reply to email using Outlook. Be sure to check out some more Outlook articles to help further your usage of this great email program.











