Microsoft Forms allows you to create a wide variety of different question types. These question types let you customise the way in which your readers will be able to answer specific questions. One of the most popular options you will use is the text-based question.
A text-based question allows you to create a simple text-based question and answer or even assign an image to the question providing a visual queue for someone to respond to. You can set the question to allow a long answer, or make the question a required field.
Text-based questions also allow additional settings such as the addition of a Subtitle (add additional instructions or a prompt for the question), Restrictions (specify restrictions such as only allow a number between certain values), and Maths (allows you to enter a Maths equation).
Create a text-based question
- Login to Microsoft Forms via https://forms.microsoft.com.
- Open an existing form to add the text question, or click New Form or New Quiz.
- From the form, click the + Add new button.
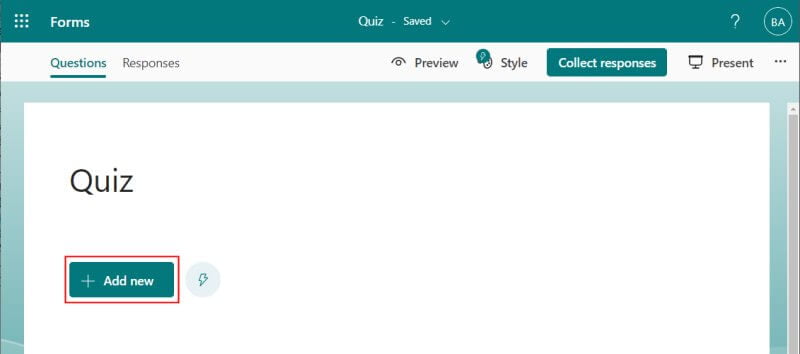
- From the options, choose Text.

- You can now add the text to create the question.
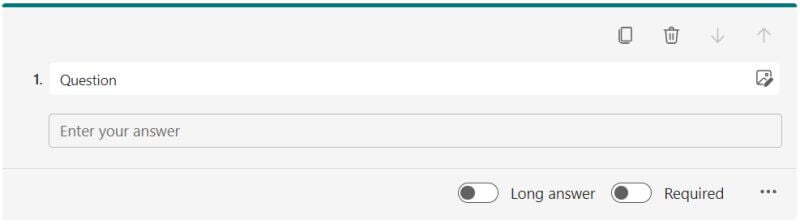
- Enter the text for this question.
Add an image to a text question
Forms allows you to add a media component to any text based question. This could be a visual prompt to help readers answer the question or it may make up the main part of the question E.g. Identify the missing component from the image provided.
- Click the Media icon to the right of the question area:
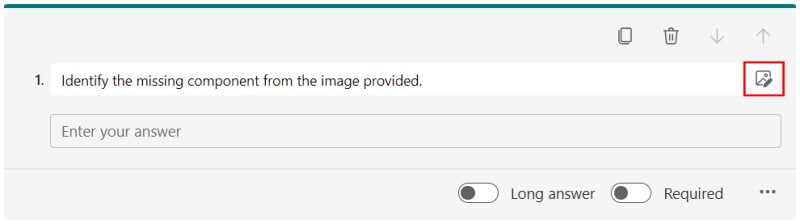
- The Insert Media pane will open on the right side of the screen
- Select if you wish to Insert Image or Insert Video:
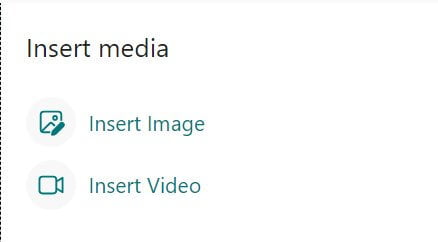
- I’ve chosen to Insert Image.
- You will now see options to perform an Image Search, access OneDrive or Upload an image from your computer.
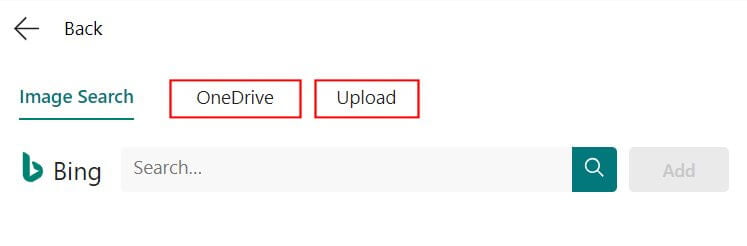
- Select from the options to insert an image.
- The image will now be displayed within the text question.
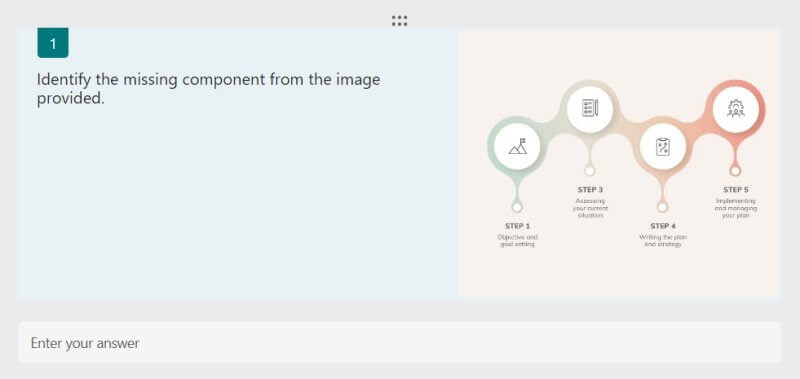
Mark question as required
If you want to force readers to answer a particular question, you can do this using the Required setting. This can be used within any of the question types as needed.
- From the text question, click the Required button to enable this setting.

Allow a long answer
If the answer to a question will be longer than a few sentences, you can activate the Long answer feature to provide more space to display the answer. Both a short and long answer allow up to 4,000 characters however the long answer feature will allow the answer box to grow so that it is easier for the respondent to see what they’ve written.
- From the text question, click the Long answer button to activate.
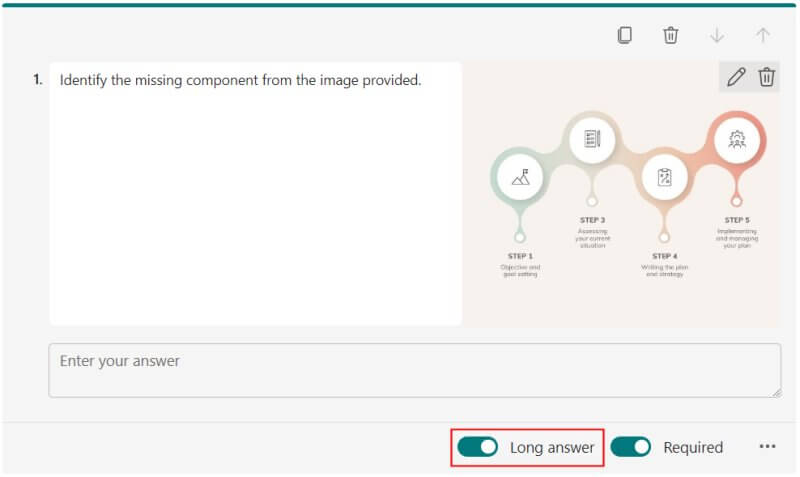
- The setting will now be enabled.
Add a subtitle
If you wish to add a subtitle, or even some additional instructions for this specific question, you can activate the subtitle feature.
- From the text question, click the ellipsis button (…) in the bottom right corner.
- Select Subtitle from the options.
- The subtitle area will be displayed within the question.
- Add text as needed.
Apply restrictions to a text question
Forms allows you to place restrictions on text questions. This allows you to control to type of answer that respondants can use for the question – text versus numbers. Restrictions allow you to specify that a number must be used for the answer instead of text and you can also be specific about what the number value must be e.g. greater than 10.
- From the text question, click the ellipsis button (…) to the right side of the question.
- Select Restrictions from the options.
- The Restrictions field will appear.

- By default, Number is selected. This simply means that the answer provided must be a number.
- Use the drop-down menu to see other restrictions you can place on a number based answer.
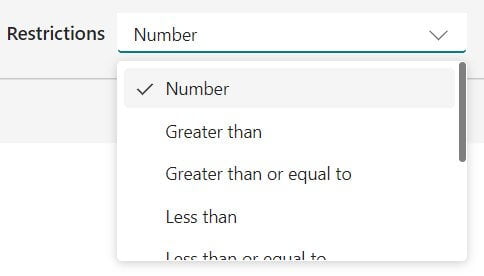
- To turn off any restrictions, click back on the ellipsis button (…) and deselect the Restrictions feature.
Add branching to a question
Branching allows you to create conditions within a form where depending on an answer to one question, the responses may skip some questions.
To find out how to add branching to a text based question, check out the how to use branching in Microsoft Forms post.
Preview the Quiz
To preview the quiz or form, and check what it will look like, click the Preview button on the main menu area.
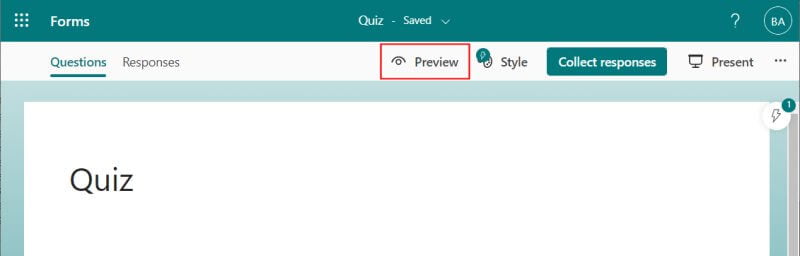
I hope this helps you to create engaging text-based questions in your Microsoft Form. Feel free to comment below with any questions or check out my other Microsoft Forms posts for more tips.











