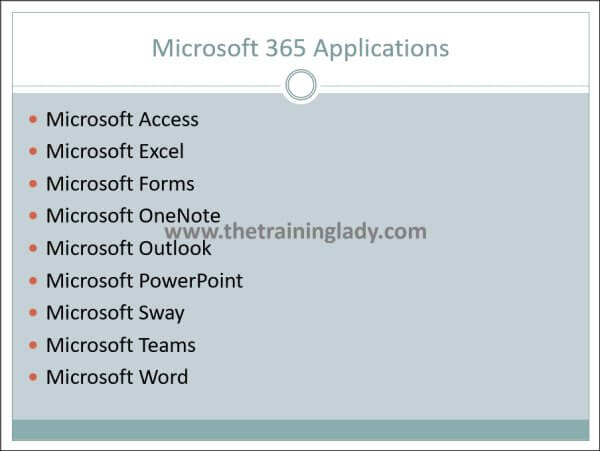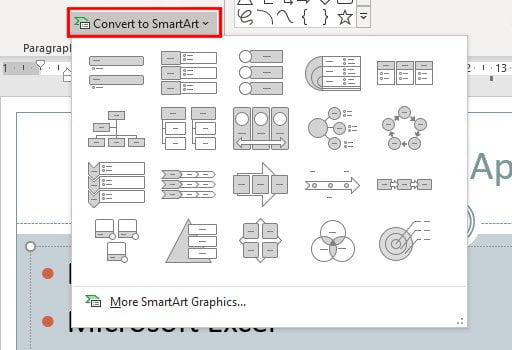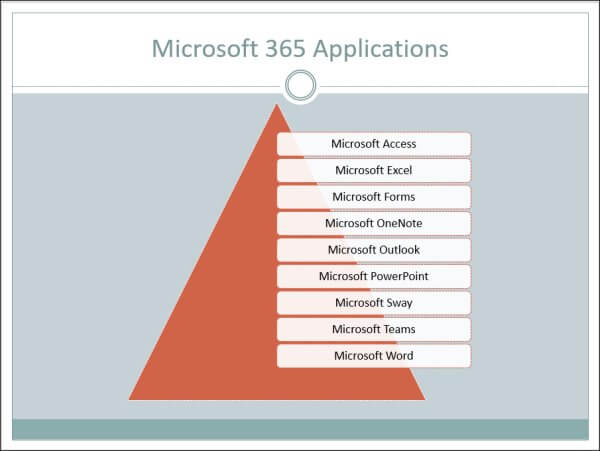When creating presentations using Microsoft PowerPoint, it is common to see slides containing a heading and a bulleted or numbered list. Let’s be honest, we’ve all sat through a boring presentation which was text, text and more text. A simple way to “jazz” up any presentation is with the use of SmartArt graphics. You can easily convert existing text to SmartArt and provide a great way to present content in lists, cycles and many other layout options.
SmartArt will give you a professional-looking presentation whilst keeping your audience engaged in the information you are providing. SmartArt works with lists and can also incorporate headings, subheadings, and images. Below is a sample of the different types of SmartArt layouts available.
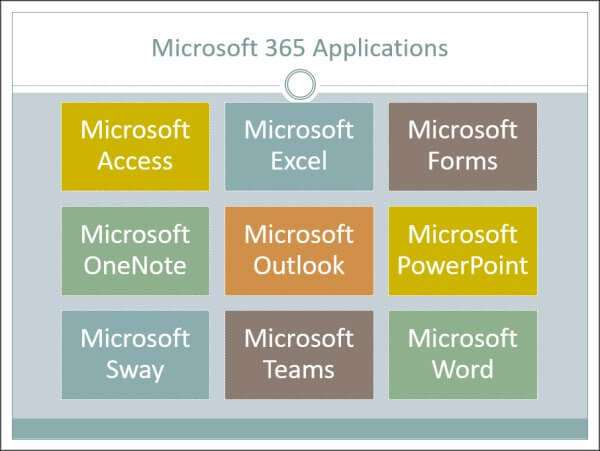 |
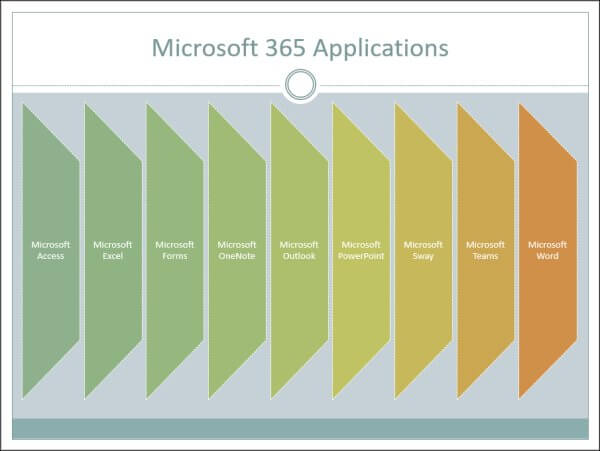 |
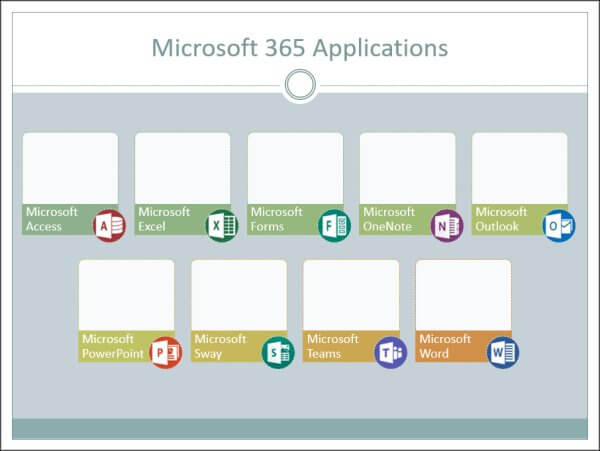 |
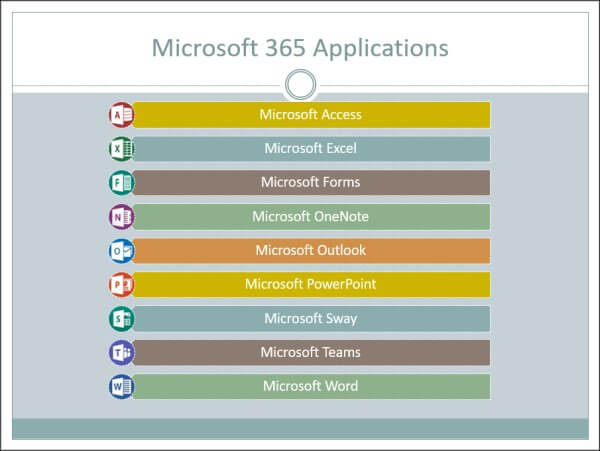 |
Converting existing text to SmartArt is very quick and easy, no need to retype your information and there is a large selection of different SmartArt layouts to choose from. It’s important to remember that you can easily switch between different layouts with a few clicks of the mouse, and the SmartArt Tools will allow you to edit the graphic in various ways, including the colour scheme, adding more items (referred to as Shapes), applying different styles including 3D effects, and much more.
To convert text to a SmartArt graphic, follow these steps:
- Open Microsoft PowerPoint
- To open an existing presentation press Ctrl + O, the Open dialog box will appear, navigate to and then select the file and click Open or create a sample slide with approx. 4-6 bullet points
- Highlight the bullet points or text you wish to convert
- Select the Home tab and click Convert to SmartArt
- Alternatively, you can right mouse click on the highlighted bullet points and select Convert to SmartArt
- You should now see a sample of the SmartArt graphics available:
- If you hover your mouse over each sample you will see the text on the slide in the background displayed in the sample layout as a live preview. The live preview will allow you to decide if the SmartArt layout suits your needs without actually applying the change
- Once you have found a SmartArt layout you like, click the layout to apply it to your text
- Your bullet points or text will now be displayed as a SmartArt graphic and the SmartArt Tools will be displayed on the Ribbon.
Your text has now been converted. You can now edit the graphic using the SmartArt Tools tab which appears in the ribbon when the SmartArt graphic is selected. If you need to insert a SmartArt graphic from scratch, check out my post on how to Insert a SmartArt graphic in PowerPoint.