Ever wondered how to create a quick PowerPoint presentation? Maybe you’re in a hurry and don’t have hours to spend playing with design, colours and slide layouts. Let me show you how to create an effective PowerPoint presentation using the built-in templates available through the Microsoft Office template gallery.
About Microsoft Office Templates
These built-in template designs provide pre-defined formatting for different parts of a presentation including the background patterns, fonts, colours and general look-and-feel. There is no need to start from scratch. The templates cover specific audiences but also target design styles. You can find a template for a “modern” presentation right through to a presentation suitable for high schoolers or even an architecture based slideshow. The templates are certainly worth 10 minutes of exploring while you enjoy a cup of coffee (or tea!).
One suggestion I provide to all people who attend one of my training courses is to be inquisitive. You don’t know what you don’t know, so have a sticky-beak around the programs to discover new options and resources.
There are many people who don’t like the template options. Some believe they are overused and that we should steer clear of them. I however am 100% for any feature of the Office products which will save me time and so if a template is going to save me 3 hours of design time then I’m all for utilising them.
So without further ado, let’s take a look at how to use a template to create a new PowerPoint presentation.
Create a presentation using a template
To create a presentation based on a template, follow these steps:
- Open Microsoft PowerPoint (I’m using PowerPoint 2016)
- Select the File tab and choose New
- The built-in templates will now be displayed:
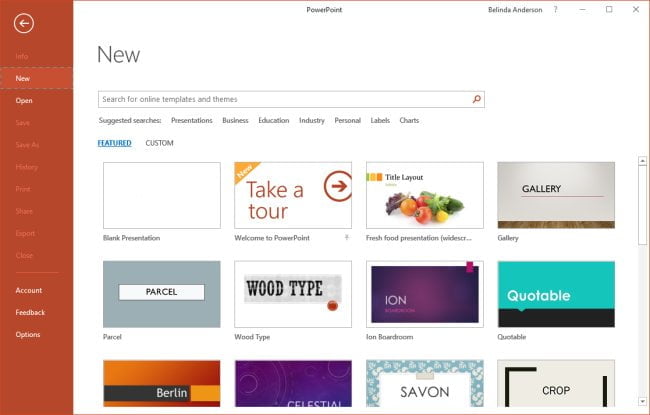
- At the top of the screen, you will see a search box which allows you to search by keywords related to a topic or design style
- Underneath the search bar, you will see some suggested search terms
- I always recommend that you spend about 10-15 minutes and have a good browse through the different categories – “you don’t know what you don’t know” and so this provides you with some exploration of what you could utilise
- Let’s now look for business-related presentations, from the suggested search terms, click Business
- Browse through the options and single click on a design you wish to use, you will see a preview appear
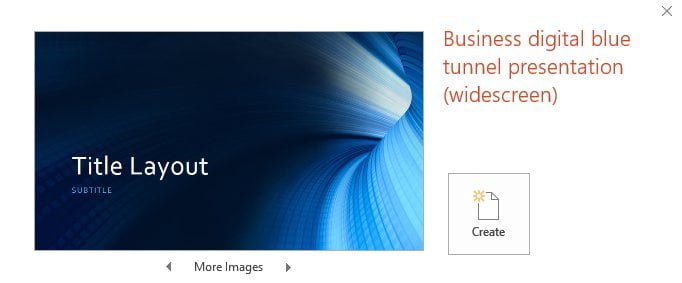
- If you would like to proceed and use the template, click Create, otherwise click the X and continue looking through the templates till you find one you like
- Once you click Create, the template will be downloaded from the Office.com website and displayed in PowerPoint:
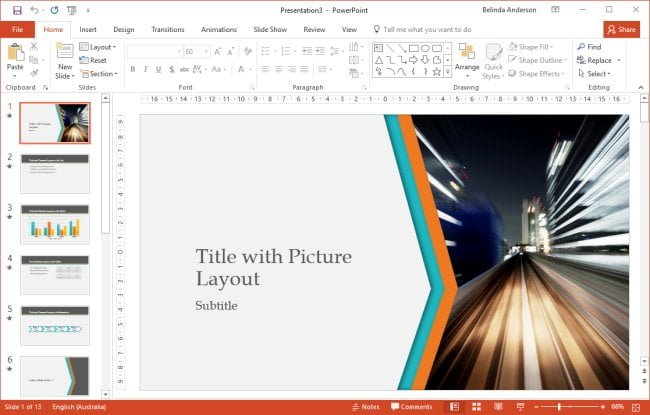
- Now that the template is open, you can spend a few moments exploring the different slide layouts plus the design elements such as images, SmartArt graphics, charts, and table which are included in the template
You have the option of now creating your content directly within the presentation, or use the Reuse slides feature to import slide content from existing presentations where relevant.
If you are new to using PowerPoint and are not yet comfortable with creating a presentation from scratch, the following posts will provide you with some guidance:











