Those first few steps towards using a computer can be daunting. I conduct lots of training teaching people some of the fundamental computer skills needed to confidently operate a computer. Part of the process is showing people the correct way to start up and shut down their computer. It kind of sounds like a very simple process however for those who are new to using computers there are lots of buttons, lights and sounds that come along with a computer and so this is one of those steps which is the easiest step to begin with.
What is Windows 10?
Microsoft Windows 10 is an operating system which is used to operate a PC based computer. The operating system provides users with the ability to open programs, use devices such as printers, access the internet and much more.
There are many skills which can prove vital to being able to confidently use a computer and knowing how to navigate the Windows 10 interface makes up just one part of those skills.
Windows 10 was released back is 2015 and the new Windows 11 was released in October 2021. There are millions of people who will continue to use Windows 10 for years to come so for the moment, the chances are that your computer will be running Microsoft Windows 10.
Turn on your computer
Like many other devices we use including TV’s and even a car, we need to turn the computer on to start using its features. Whether you use a laptop or desktop computer you will need to start the computer first.
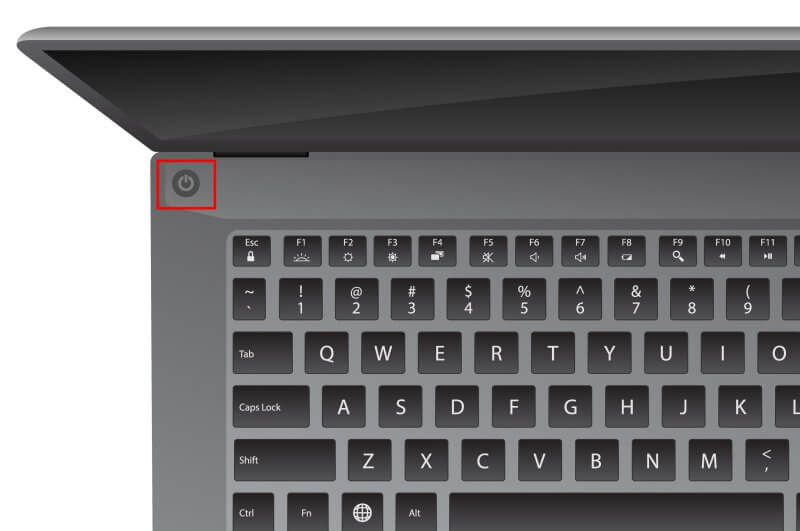
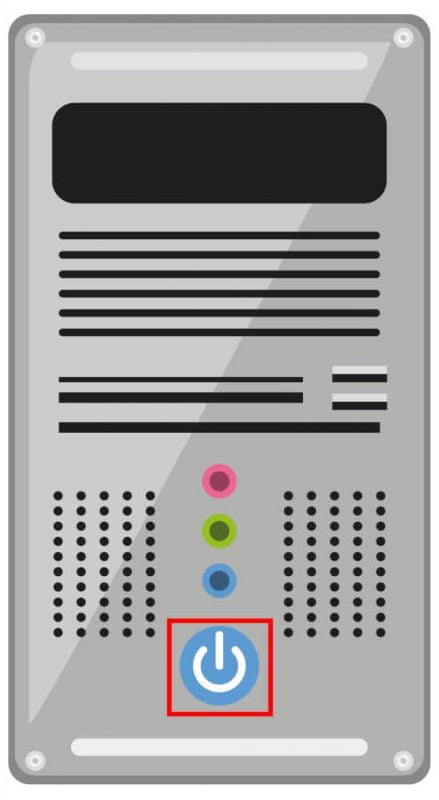
To turn on your computer:
- Locate the power button on the computer which may display the icon below:
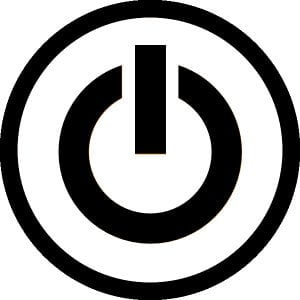
- Press the power button once.
- You should see the computer lights turn on.
- The computer will now go through several process to power on, these include several tests to ensure each part of the system is functioning correctly.
- Once the initial start up processes have completed, and this may take a minute or two, you should now see a screen displayed with the date and time.
Log on to Windows 10
Once the welcome screen is displayed, you can log on to Windows 10. If you are using a work computer, then your IT administrator should have provided you with a username and password. If you are using your own personal computer, enter the username and password you set up.
The Windows 10 Desktop
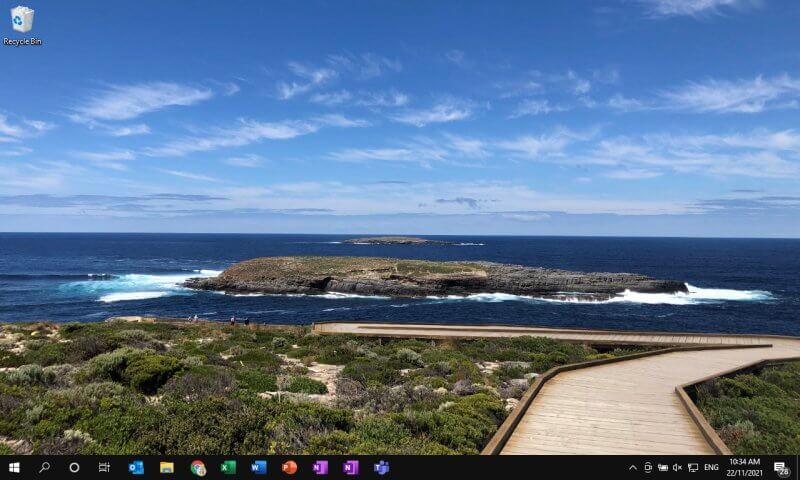
| Desktop | The Desktop is an area of the computer which contains some icons and shortcuts to various programs or files on the computer. There is a default image shown on the desktop (which can be customised) along with icons. It also has the Start menu and the Taskbar displayed along the bottom of the screen. |
| Start menu | The Start menu is a key component of Windows 10. It enables you to access applications and settings within the computer system. |
| Cortana | The Cortana icon, or search icon will allow you to search your computer for applications, files, or settings. |
| Task view | The Task view button provides an easy way to move between applications you have open, work with virtual desktop snd more. |
| Taskbar | The taskbar is the bar which appears at the bottom of the screen. The taskbar provides an easy way to open any program which is in use. |
| Pinned apps | Pinned apps are displayed on the taskbar. You can customise which apps are pinned and essentially can serve as a quick way to access the most common applications you work with. |
| System clock | The system clock will display the current time and date. |
| Notifications | The Notifications icon will display any relevant information that Windows wants to notify you about. |
Put the computer into Sleep mode
When you are ready to stop using your computer for a short period of time, you may not want to turn the computer off completely. Instead you can use sleep mode which will put your computer into a power saving mode and make it easy to start up again quicker than usual.
To put the computer into sleep mode:
- Click the Start menu
- Click the Power icon
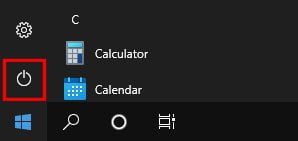
- Choose Sleep
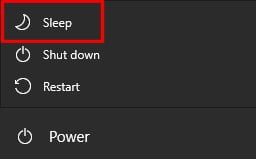
- The computer will now go into sleep mode.
- When you want the computer to start up again, simply press the Power button as normal.
Restart the computer
If the computer is acting a little strange you may find that a quick restart will sort out any issues. You will also need to restart the computer after certain actions such as installing or uninstalling a program. Either way it’s important to know how to restart your computer when needed.
Be sure that you close any programs which are running before you restart the computer so that none of your work is lost during the process.
- Click the Start menu
- Click the Power icon
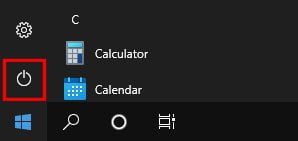
- Choose Restart
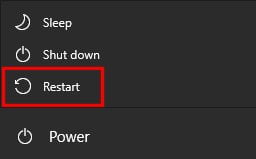
- The computer system will now begin the restart process and eventually the log in screen will appear.
Shut down the computer
At the end of the day, it is good practice to shut down your computer. This gives the computer system a break and allows all components to cool down completely. This will also save energy consumption.
To shut down the computer:
- Click the Start menu
- Click the Power icon
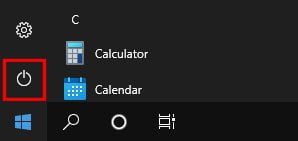
- Choose Shut down
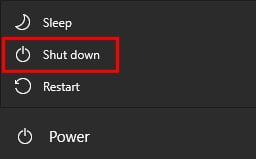
- The computer will now shut down.
I hope this now helps you to start up and shut down your computer correctly. I would suggest you now have a look at how to open any of the Microsoft Office programs and also how you can customise the Start menu.











